準備するもの
- エックスサーバーのメールアドレスの情報
- エックスサーバーの管理画面
- WordPressのサイト
手順1:まずは確認!エックスサーバーでメールアドレスを作ってあるか確認する
エックスサーバーで独自ドメインのメールアドレスを作っていない場合は、メールアドレスを作成します。
メールアドレスを作成したら、メールアドレスとパスワードをメモしておいてください。(後で使います)
メールアドレスの作成はエックスサーバーのマニュアルをご確認ください。
手順2:エックスサーバーでSMTPホストを確認する方法
エックスサーバーにログインしてメールの情報を確認します。
①エックスサーバーの管理画面にログインします
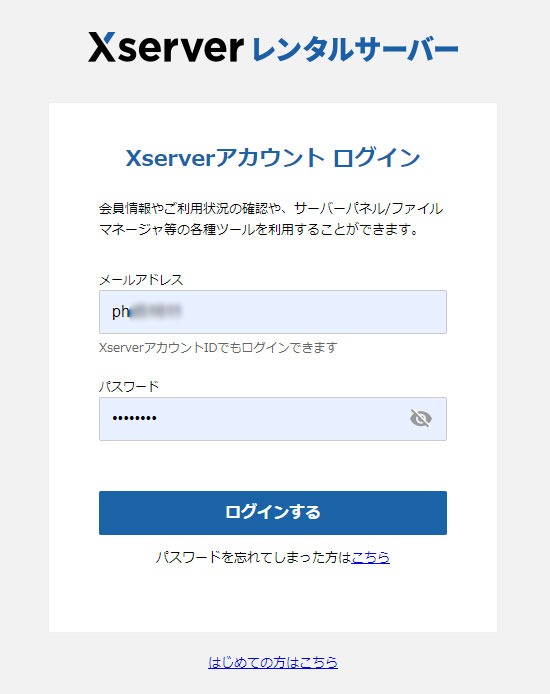
②サーバーを選択します
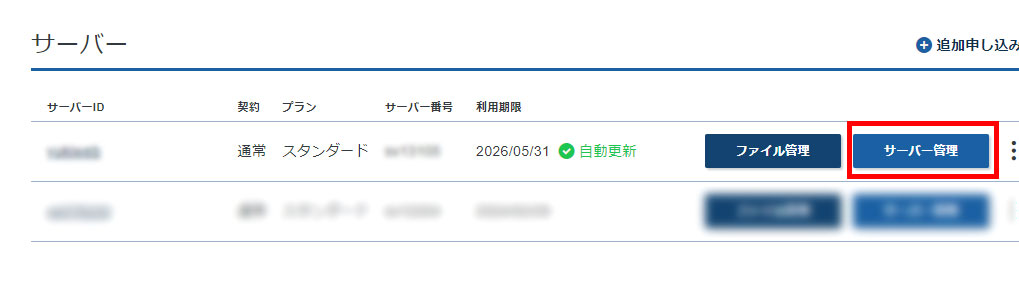
通常契約しているサーバーが1つの場合は、上記の画像より表示が少なくなります。(1行のみ表示になります)
右側の「サーバー管理」をクリックします。
③メールアカウントの設定を開きます
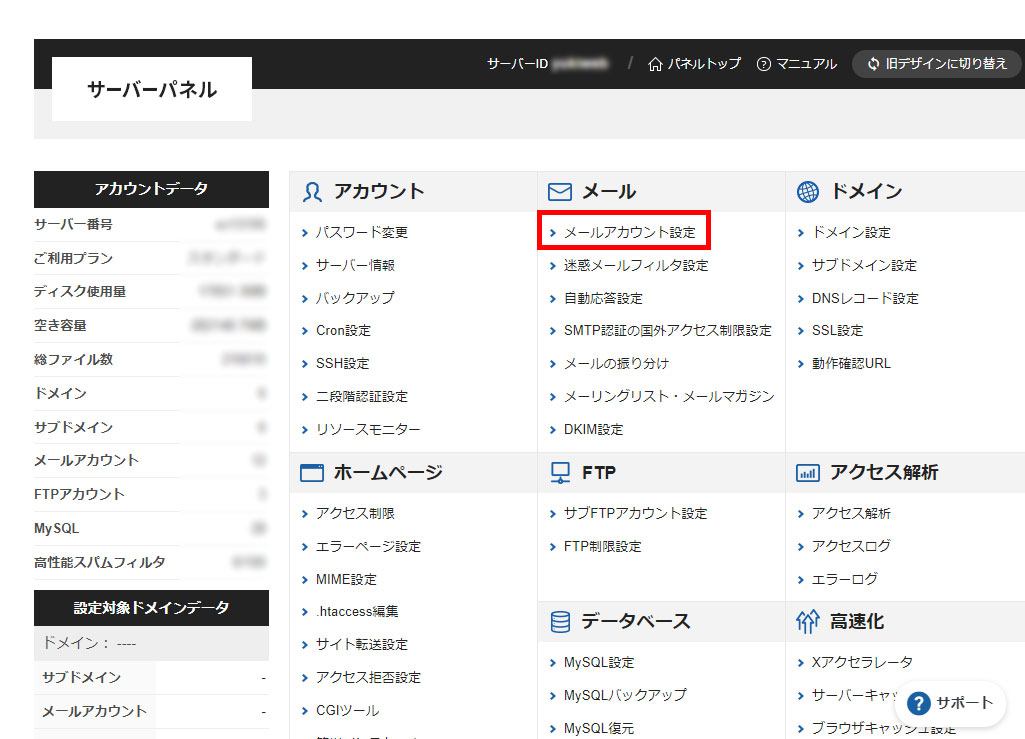
表示された画面の中央辺りにメールに関する設定項目があるので「メールアカウント設定」をクリックします。
④ドメインを選択します
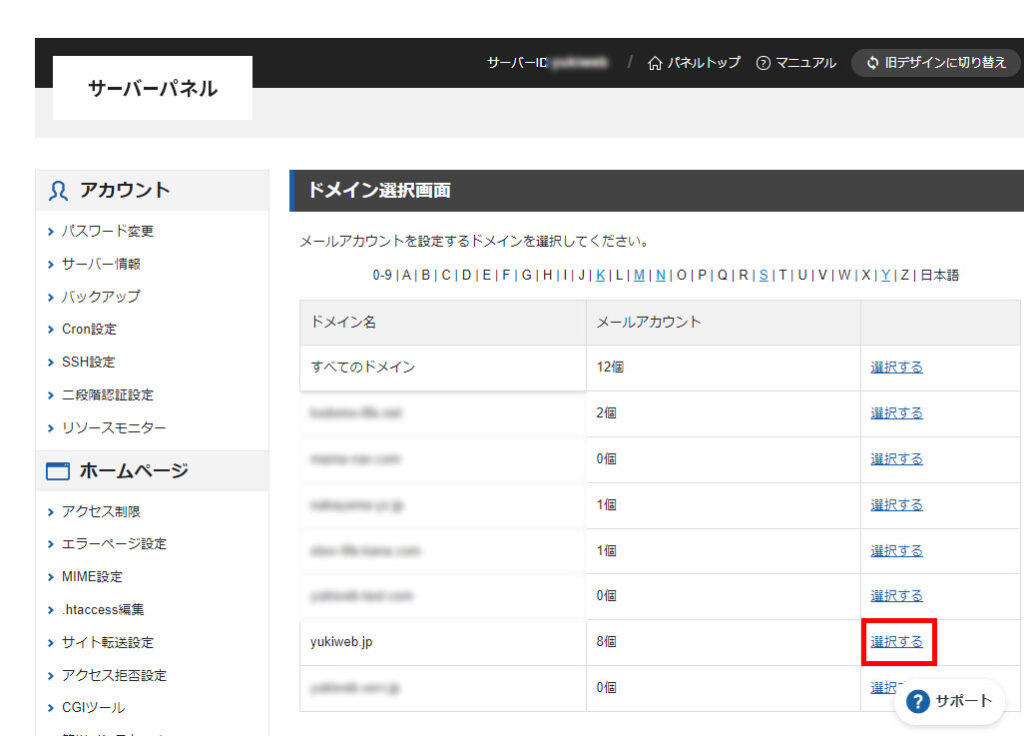
ドメイン(ホームページアドレス)は、1つしか持っていない場合は1行しか表示されません。
ドメインの右側「選択する」という文字をクリックします。
⑤メールソフト設定を開く
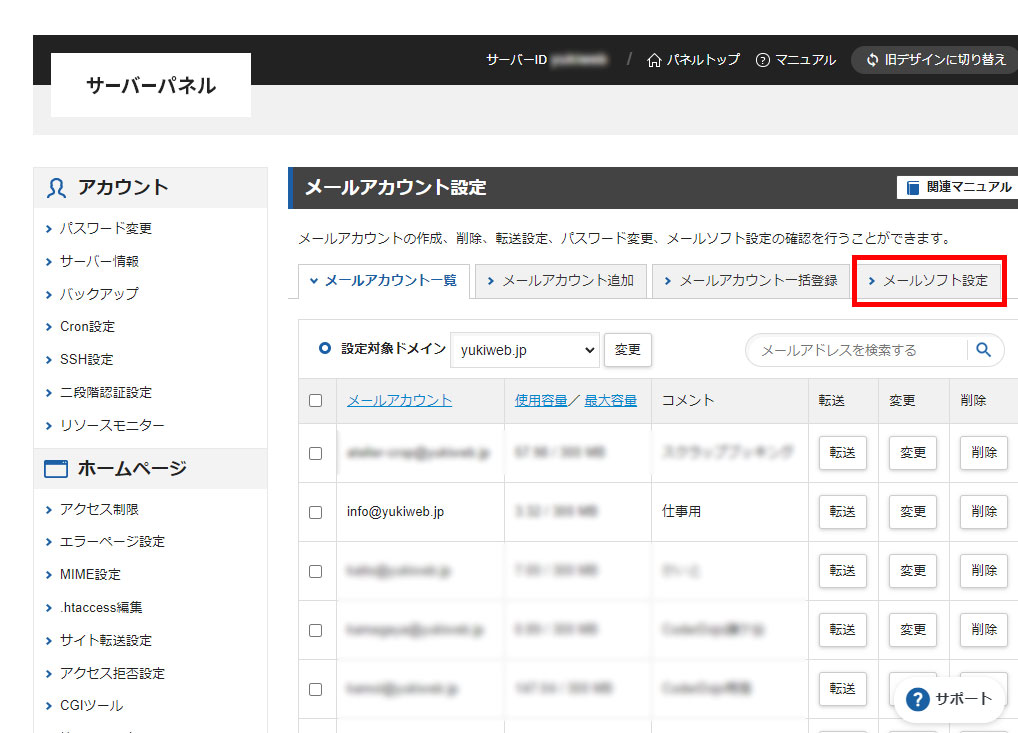
表示された画面のタブで「メールソフト設定」をクリックします。
⑥SMTPの情報をコピーします
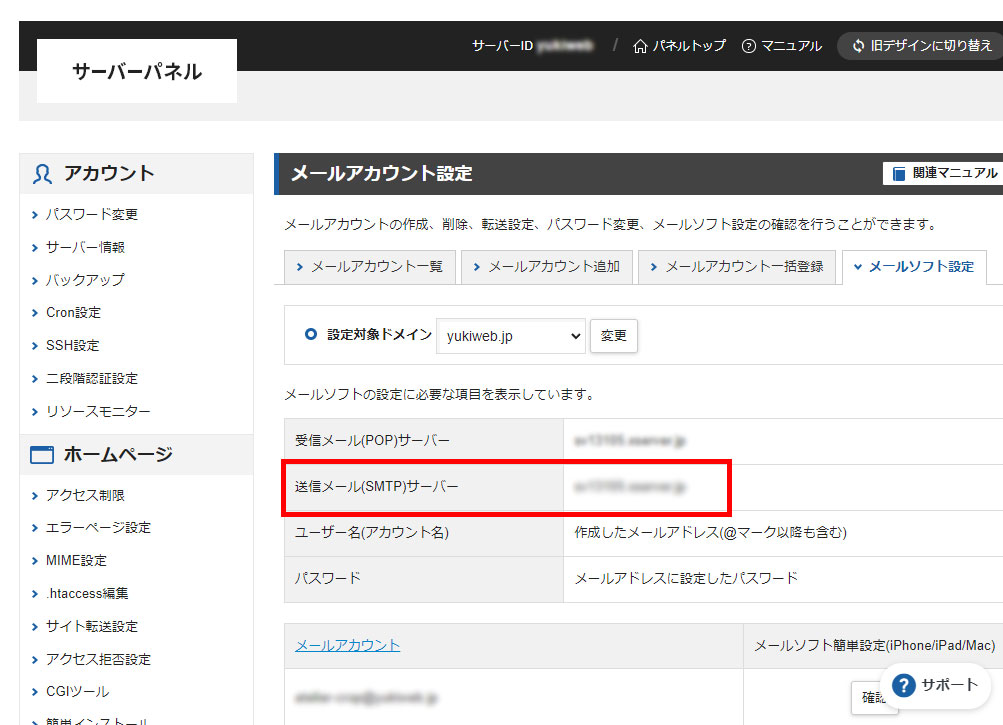
メールの設定情報が表示されます。
この項目の「送信メール(SMTPサーバー)」の右隣に書かれている文字をコピーしておきます。
手順3:WordPressのAmeliaの設定を開きます
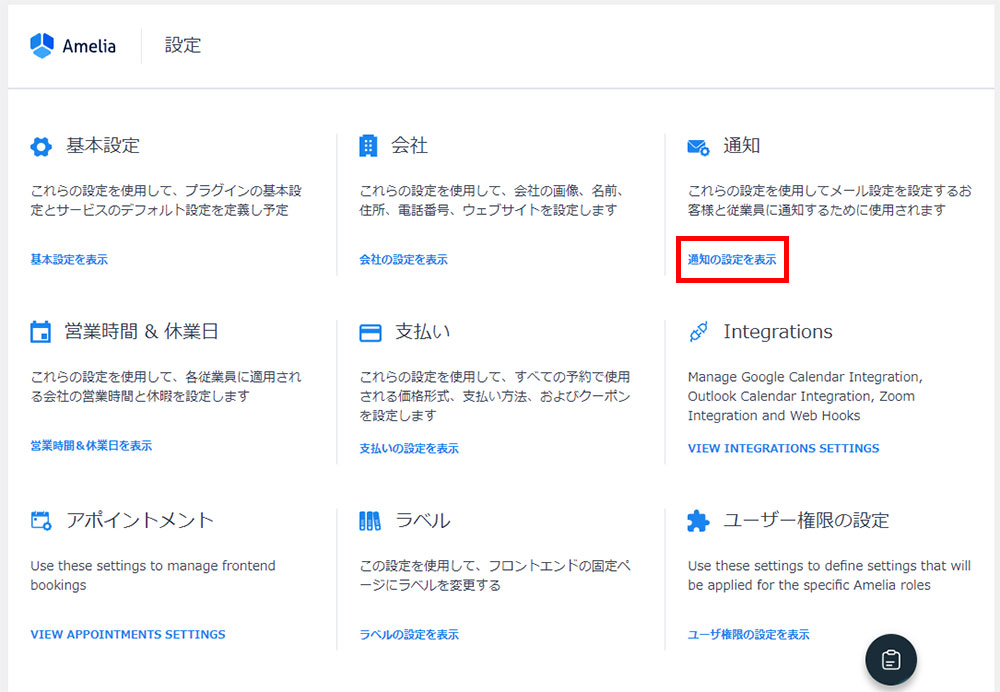
「設定」を開いたら右上の「通知」の項目にある「通知の設定を表示」をクリックして設定項目を表示します。
①メールサービスを変更する
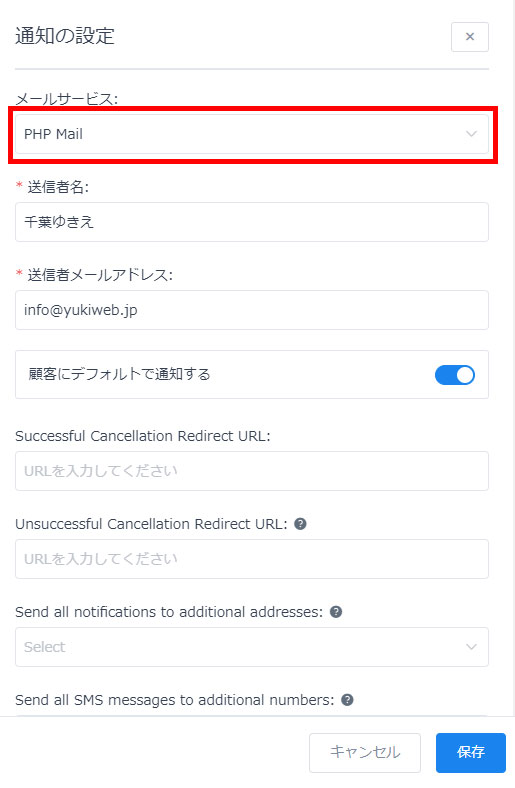
メールサービスの項目は「PHP Mail」になっていますので、クリックして一覧を開きます。
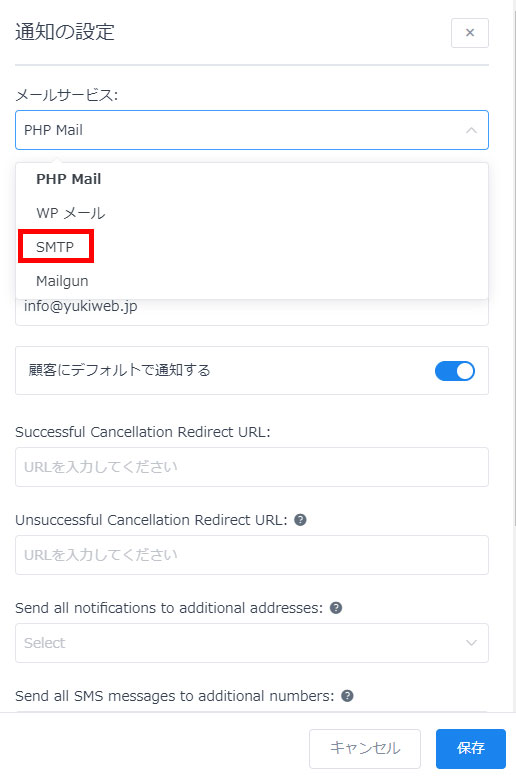
「SMTP」を選択します。
②SMTPの設定をします
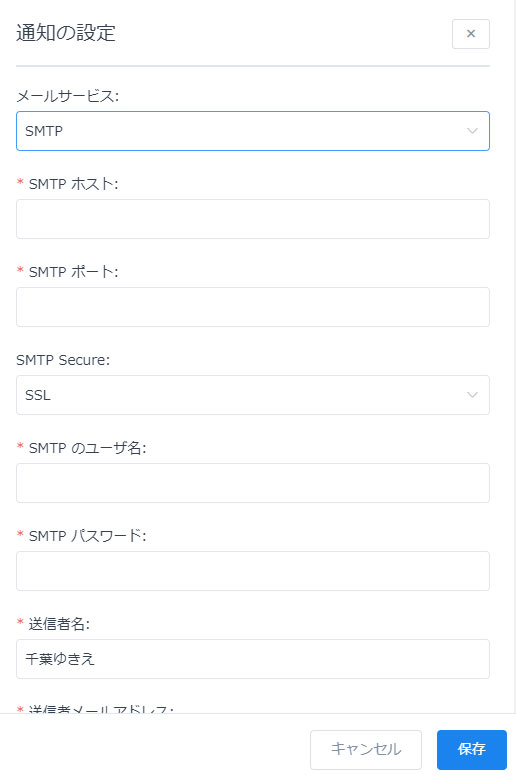
「SMTP」を選択することSMTPの設定項目が表示されるので、手順2でコピーした情報を使いながら入力します。
| 項目 | 入力する文字 |
|---|---|
| SMTP ホスト | エックスサーバーの管理画面で確認(手順2で解説) |
| SMTP ポート | 465 |
| SMTP Secure | SSL |
| SMTPのユーザー名 | メールアドレス |
| SMTP パスワード | メールアドレスのパスワード |
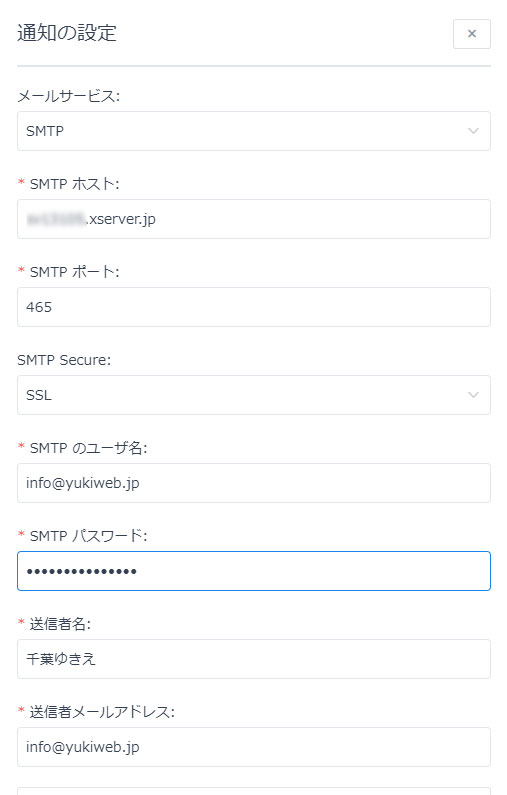
入力を終えたら右下の「保存」ボタンをクリックして設定を完了させます。
以上でSMTPを使ったAmeliaの通知設定が完了しました!



コメント