私のホームページ制作講座では、お問い合せフォームに「Contact Form 7」というプラグインを入れてもらっています。
とある生徒さんから
 生徒さん
生徒さん迷惑メールなどスパムメールの対策はできませんか?
という質問をいただきましたので、私がやっている対策を記事にしました。
そんなに珍しいことはしてないよ~
Googleが提供しているreCAPTCHAのサービスを使います
以下のボタンからGoogleのreCAPTCHAのサービスにアクセスします。
この時Googleアカウント(Gmail)が必要になります。
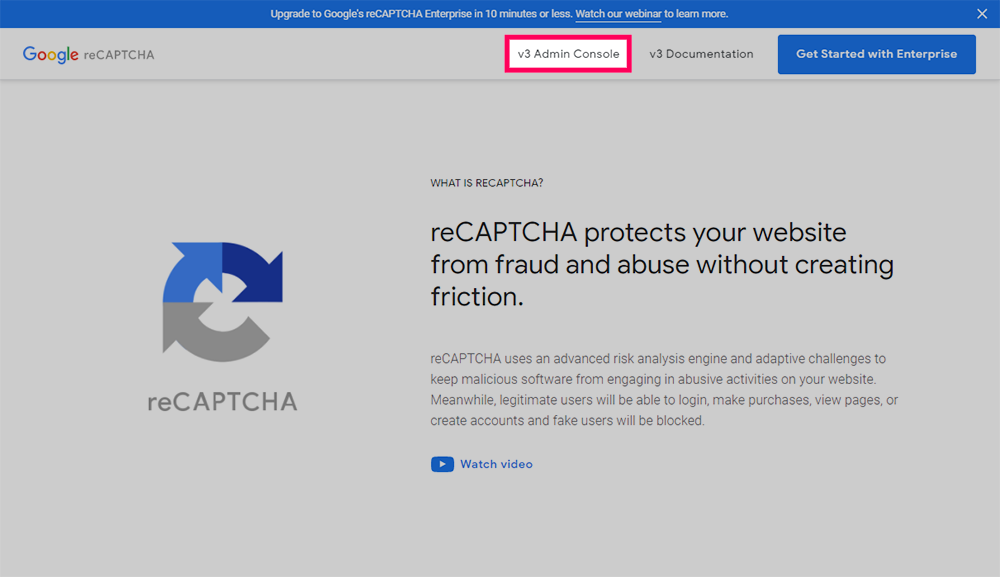
上部にある「V3 Admin Console」をクリックします。
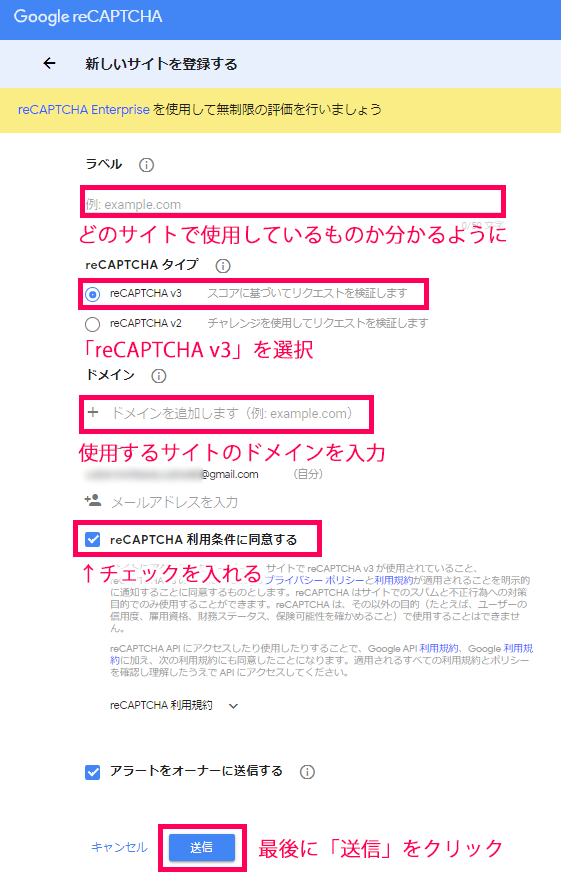
上図の通り入力します。
- ラベル
どのサイトの設定か分かるようにするため(サイト名やアドレスがおすすめ) - reCAPTCHAタイプ
必ず「reCAPTCHA v3」を選択 - ドメイン
ホームページのドメインを入力 - オーナー
自動でGmailなどGoogleアカウントで使用しているメアドが入力される。
そのままでOKです。 - 「reCAPTCHA 利用条件に同意する」にチェックを入れる
各項目の入力ができたら「送信」をクリックします。
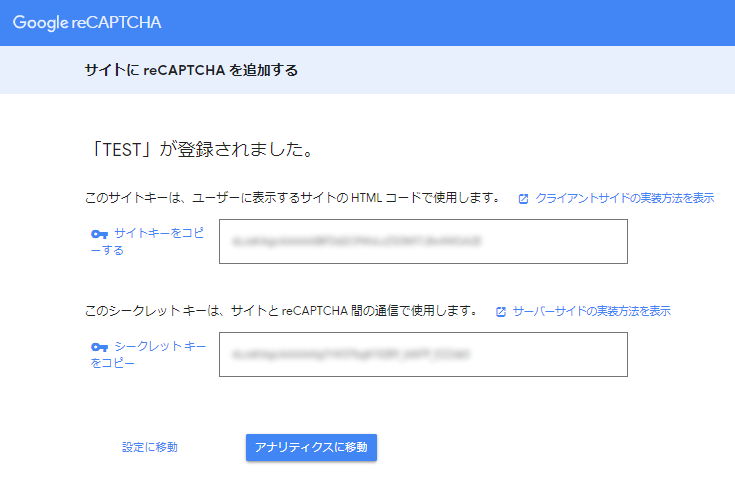
「送信」するとサイトキーやシークレットキーが発行されます。
両方のキーが必要になるので、キーをテキストエディタ(メモ帳)などに貼り付けておいてください。
画面を閉じないでそのまま開きっぱなしでも大丈夫です。(メモ帳に貼り付けておく方がブラウザを閉じちゃったりした時に安心です)
もし、間違えてコピー前にブラウザを閉じてしまったら「後日、サイトキーやシークレットキーを確認する方法」でサイトキーとシークレットキーを表示させる事ができます。
WordPressの設定をします
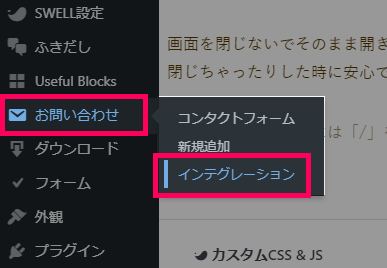
WordPressの管理画面にログインをして「お問い合わせ」>「インテグレーション」をクリックします。
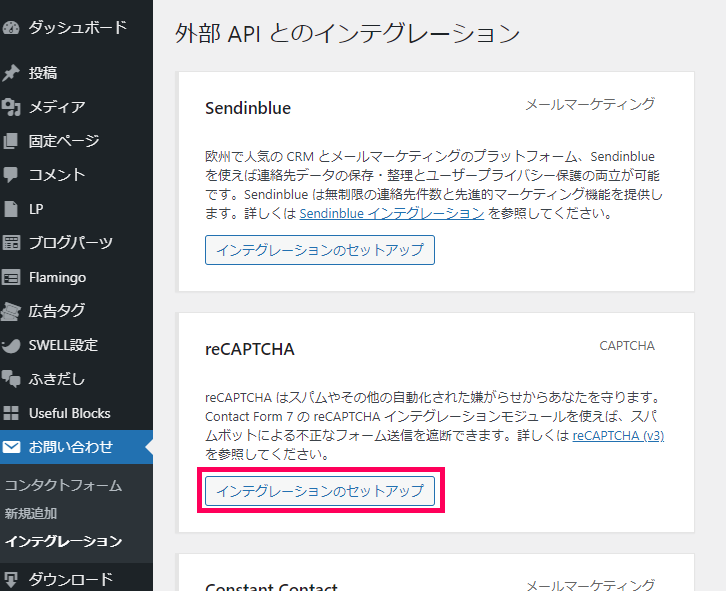
reCAPTCHAの項目の「インテグレーションのセットアップ」というボタンをクリックします。
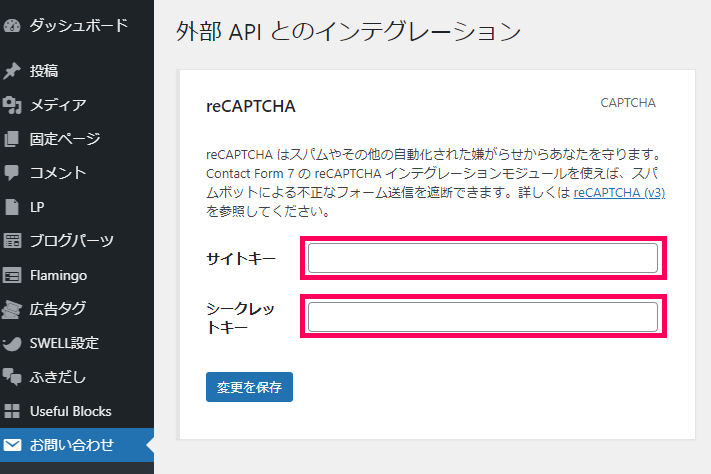
このような画面が表示されるので最初に発行した「サイトキー」と「シークレットキー」を入力します。
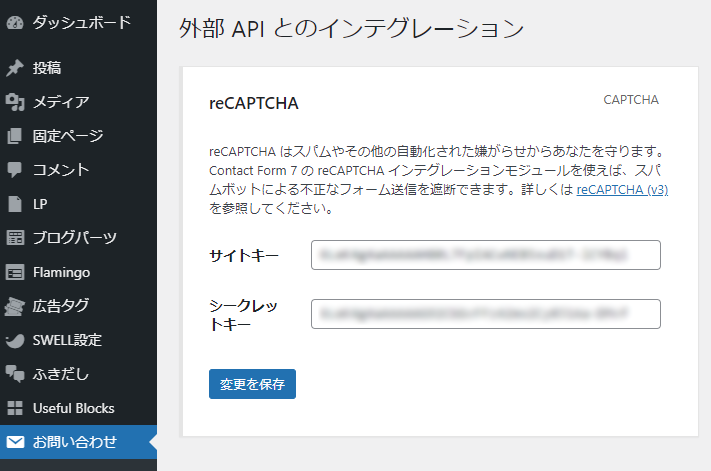
入力したら「変更を保存」と書かれた青いボタンをクリックします。
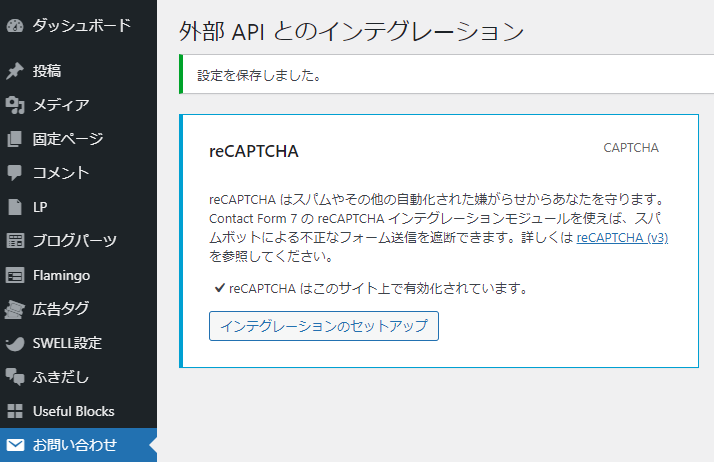
「設定を保存しました」と表示されれば完了です。
設定できてるか確認してみよう
ちゃんと設定できているか確認するために、ホームページを開きます。
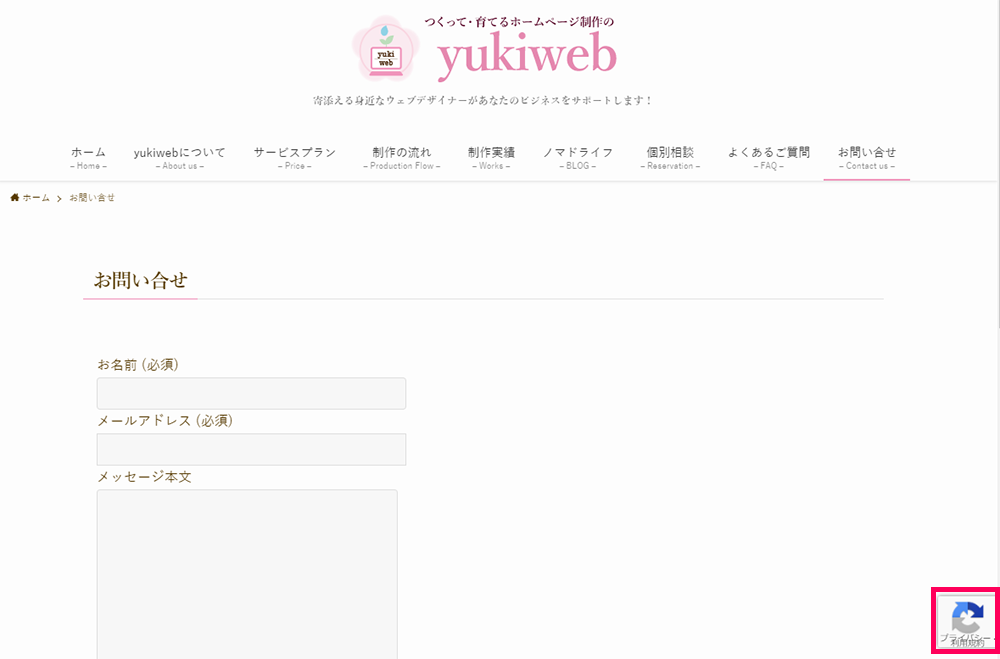
ページ右下に「プライバシー利用規約」というマークが表示されていれば設定できています。
後日、サイトキーやシークレットキーを確認する方法
reCAPTCHAのサイトキーやシークレットキーの発行はしたけれど、WordPressの設定がまだだった…など、後日サイトキーやシークレットキーを知りたい場合もあると思いますので確認方法をまとめておきます。
GoogleのreCAPTCHAのサイトにアクセスします。
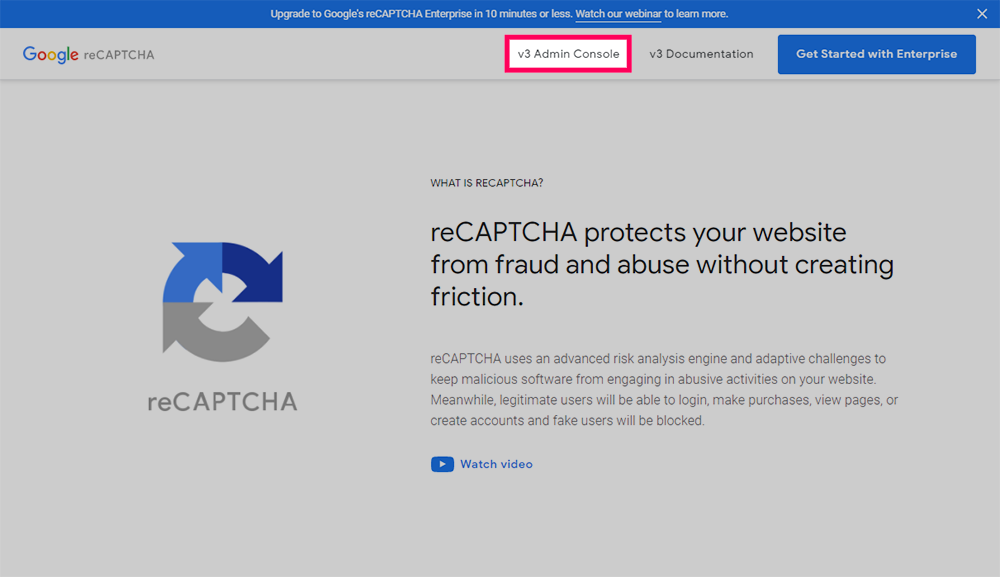
さっきと同じように「V3 Admin Console」をクリックします。
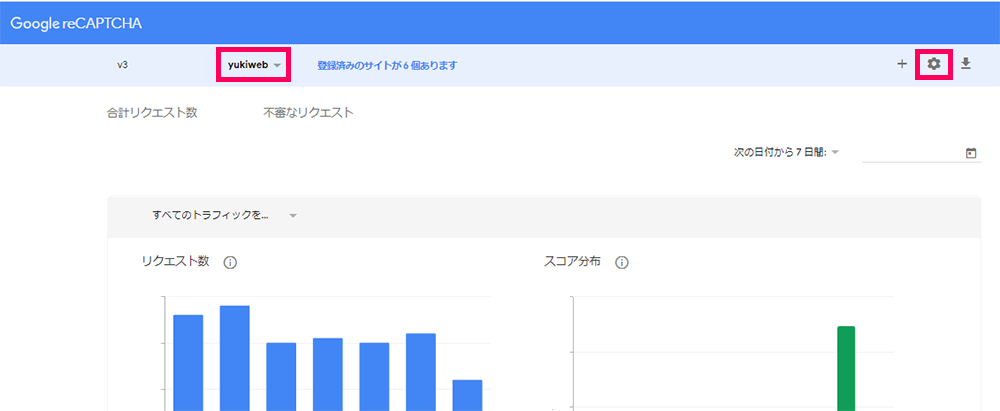
こんな感じの画面が表示されるので左側に「サイト名(ラベルで設定したもの)」が表示されていることを確認します。
確認したら、右上の「歯車のマーク」をクリックします。
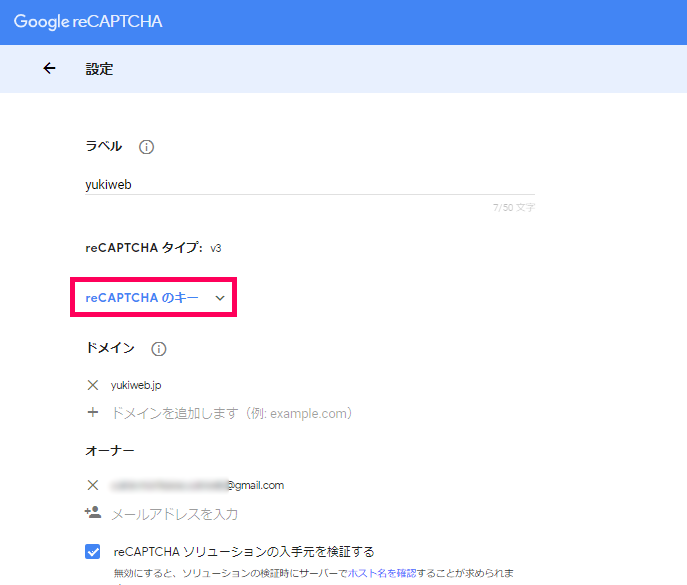
すると登録時の設定項目が表示されます。
「reCAPTCHAのキー」という青い文字をクリックします。
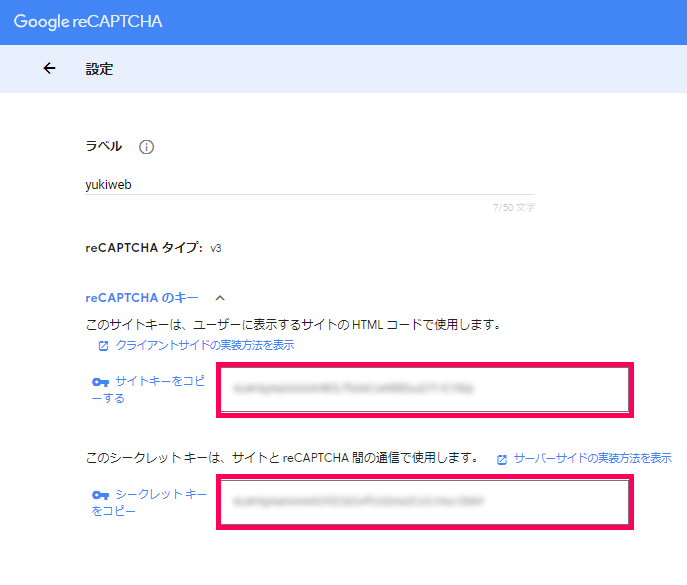
「reCAPTCHAのキー」 の下が開いて「サイトキー」と「シークレットキー」が表示されます。
これで、万が一の時でも確認できるので安心です。
設定したからと言って迷惑メールがなくなるわけじゃない
reCAPTCHAの設定は最初だけがんばってしまえば、特に後日何かしなければならないということもありません。
私自身、後日設定をいじった記憶がないので最初だけがんばってしまえば迷惑メールが減ると思います。
ただし、迷惑メールを完全に届かないようにするのはムリです。
今現在、迷惑メールの対策をしていてもこの方法が何年も先まで効果があるとは言えません。
日々いたちごっこのような部分なので、ある程度迷惑メールをシャットアウトする気持ちが大切かなと思います。
私も迷惑メールはたくさん届きますが迷惑メールだと分かればすぐゴミ箱行きですし、大抵は迷惑メールボックスに入っているのでほぼ放置です。
今回のreCAPTCHAの導入で迷惑メールはグッと減ると思いますがなくならないということだけ覚えておいてくださいね。
yukiwebではLINE公式で質問大募集!
yukiwebでは、LINE公式アカウントでホームページやSNSなどの質問に答えています。
普段気になっているウェブのことをお気軽にご相談ください。
基本的には、無料でお返事していますが、WordPressのインストールの方法やWordPress関係の不具合などあまりにも内容が濃いものに関してはお答えできない場合がございます。

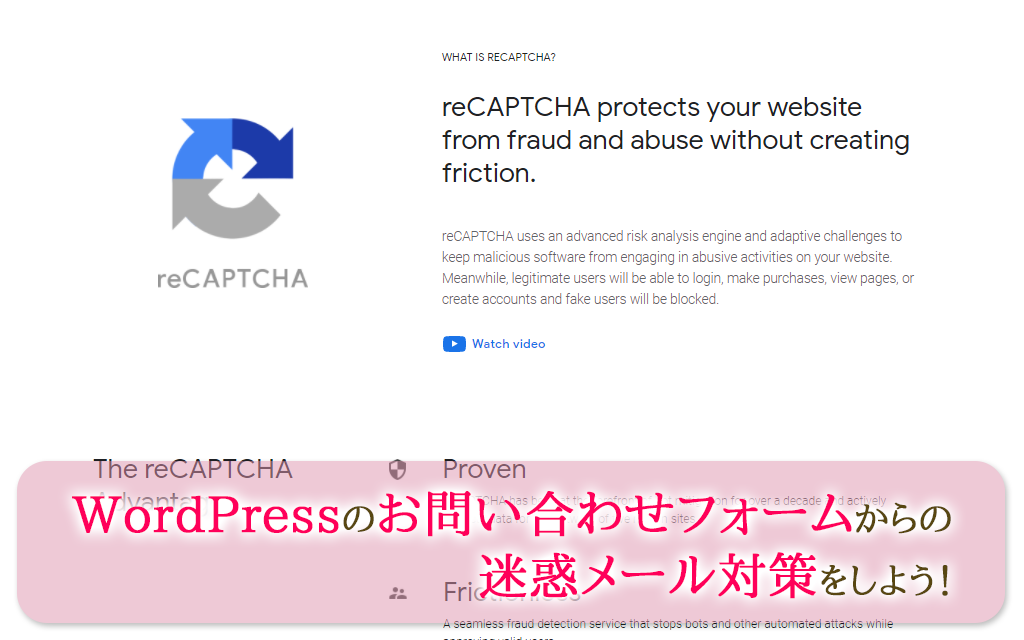
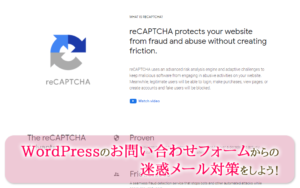
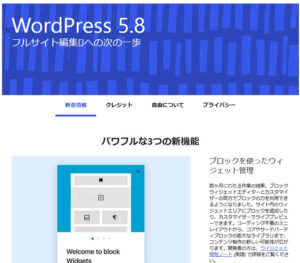
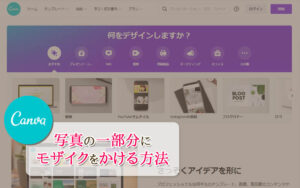






コメント