Canvaでは、様々な印刷物のデザインにも対応しています。
2022年11月に私の主宰しているCoderDojoが2周年になるので、Canvaでロゴステッカーを作ってみました。
ロゴ自体はイラストレーターのデータで持っているので、ちょこっと色合わせして入稿しました。
とっても簡単だったので、流れをご紹介します。
Canvaにログインして「ステッカー」で検索する
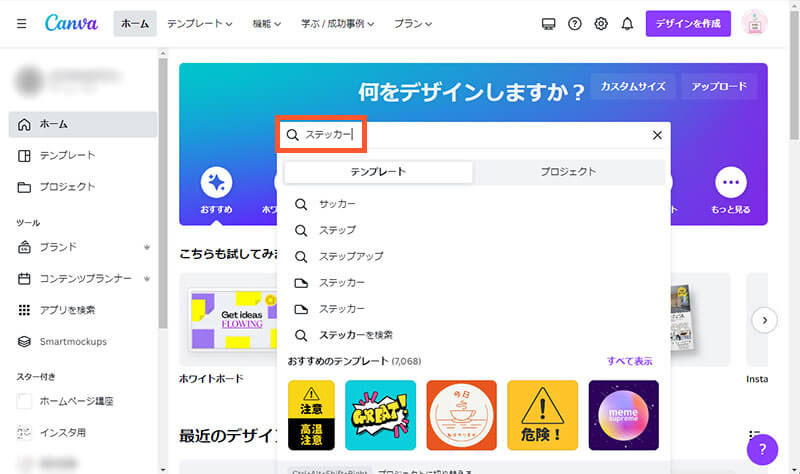
Canvaにログインして開いた画面から、テンプレートの検索から「ステッカー」と入力します。
テンプレートで「円型ステッカー」が表示されているようなら、そちらから作成もできます。
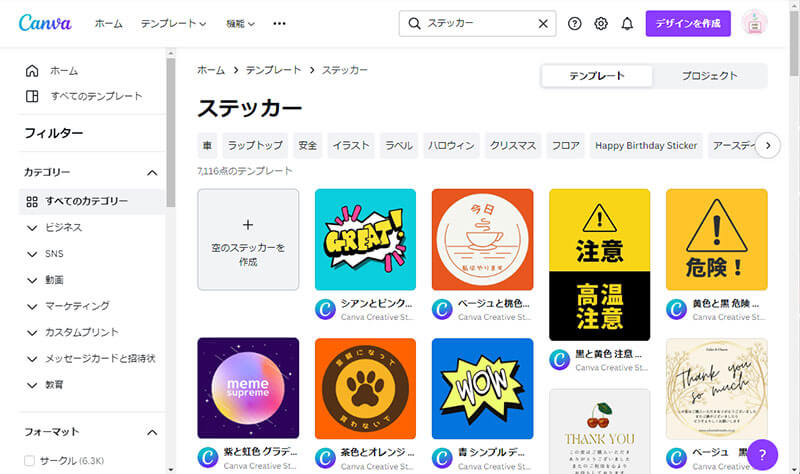
ステッカーのテンプレートがたくさん表示されます。
今回作りたいのは、丸型のステッカーなので、丸型になっているテンプレートを選びます。
色や円の中のデザインは変えてしまうので何でも良いです。
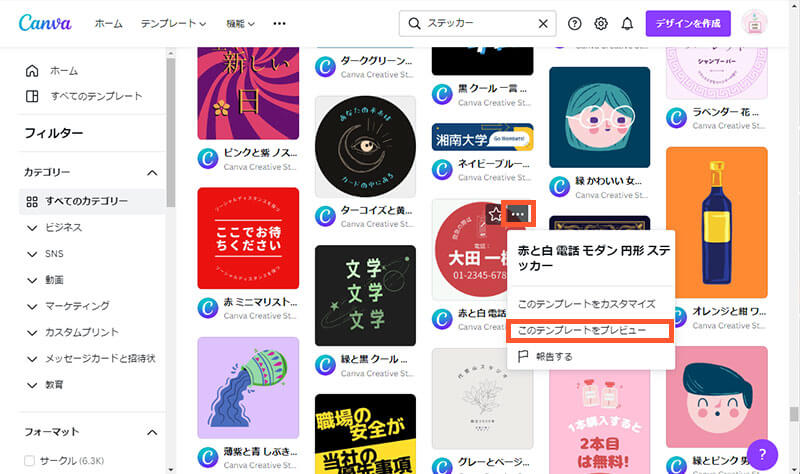
テンプレートにマウスを載せると右上に星印と三点リーダー(「…」の部分)が表示されます。
三点リーダーをクリックすると、小さい画面が表示されます。
「このテンプレートをプレビュー」を選択すると、大きな画面で確認することができます。
なお、確認がいらない場合は「このテンプレートをカスタマイズ」を選択して、ステッカーのデザインの作成に入ります。
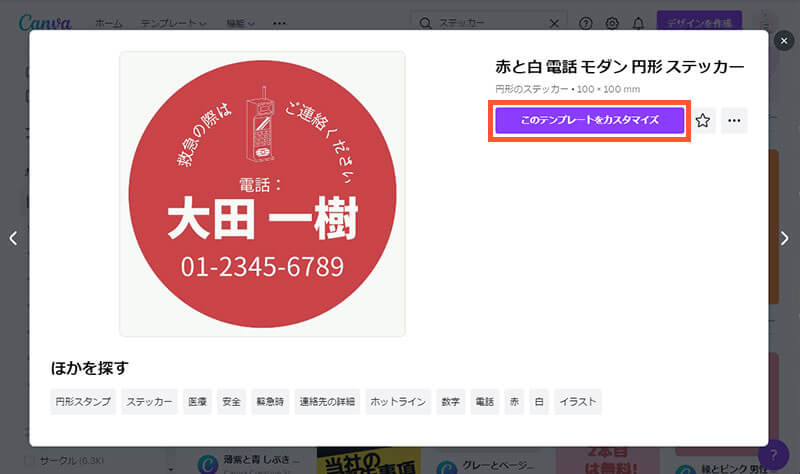
こちらがプレビュー画面になります。
このデザインテンプレートで良ければ「このテンプレートをカスタマイズ」をクリックします。
ステッカーのデザインをして印刷の注文をする
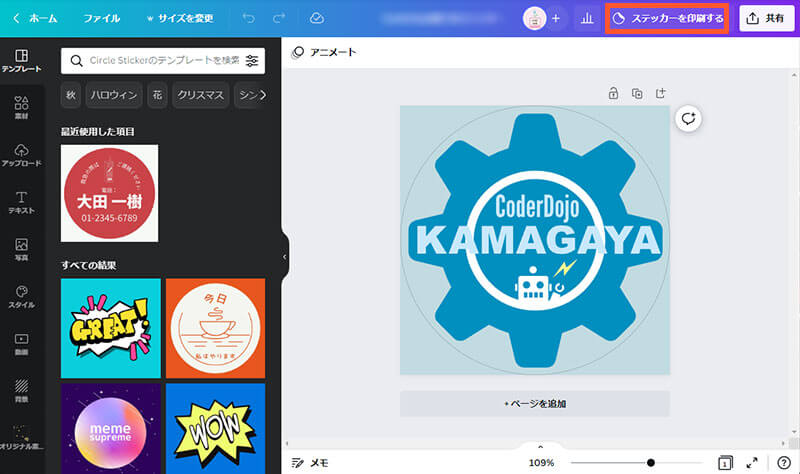
ステッカーのデザインの制作工程は、他のデザインの作成と同じなので省略します。
今回は、ロゴマークをCanvaにアップロードして乗せました。
また、背景を水色にしました。
デザインができたら、右上の「ステッカーを印刷する」をクリックします。
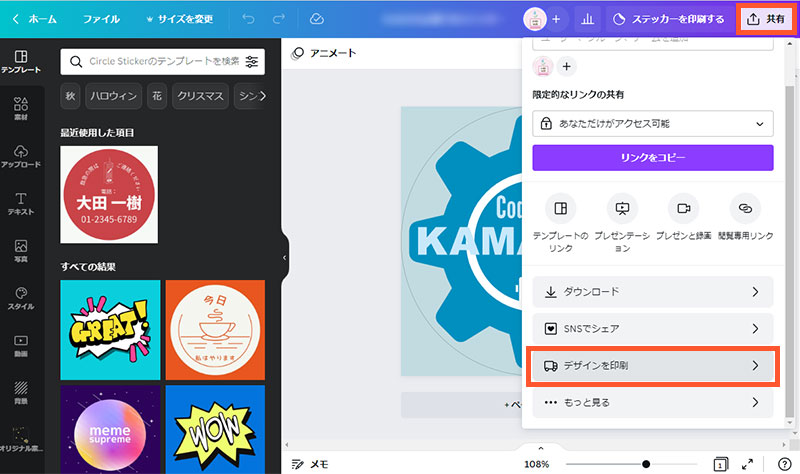
もし「ステッカーを印刷する」がなかった場合は、右上の「共有」をクリックして「デザインを印刷」をクリックします。
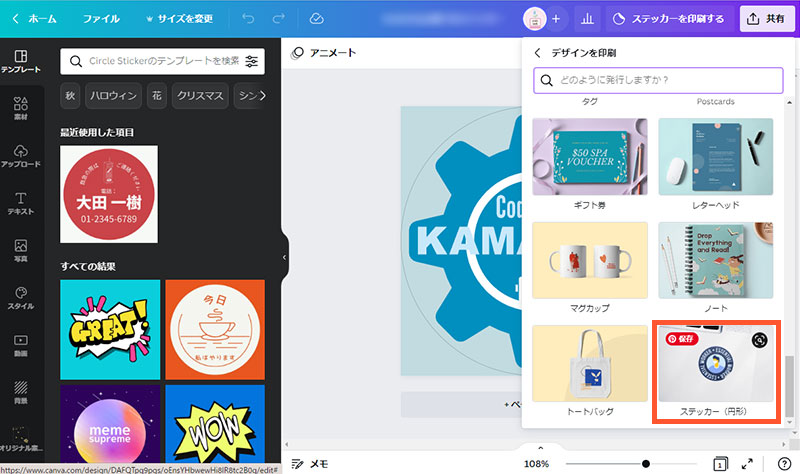
開いた画面から印刷したいものを選択します。
今回の丸型のステッカーは、一番下にありました。
※選択するとサイズの変更の確認画面が表示されることもあります。そのまま進んでください。
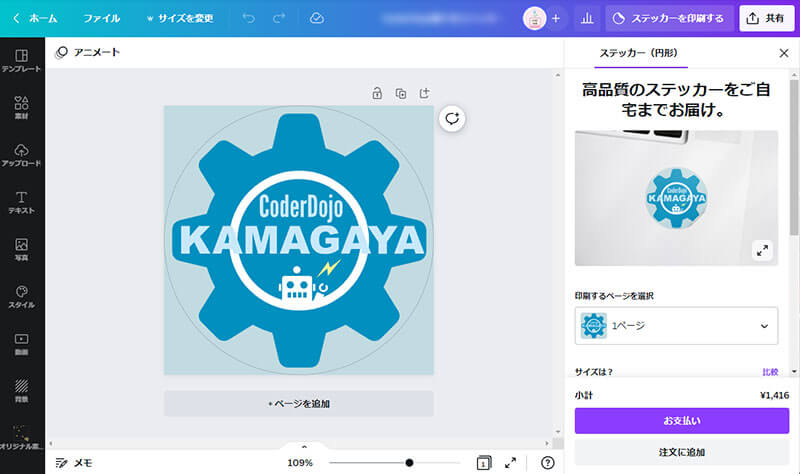
右側が、印刷の注文用の設定画面に切り替わります。
イメージ図が表示されるので、仕上がりイメージが分かりやすいですね!
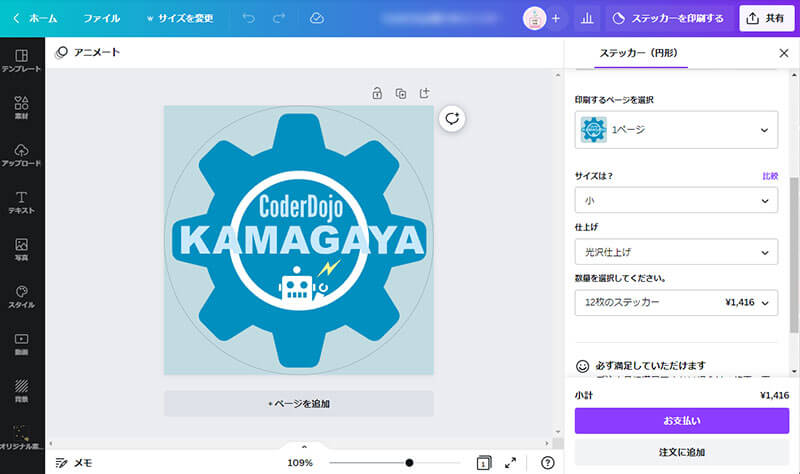
注文の内容を選択していきます。
- 印刷するページ … 今回はこのページしか作っていないので「1ページ」を選択
- ステッカーのサイズ … 小・中・大から選択
- 仕上げ … 2種類から選択
- 数量 … いくつか枚数の選択ができるので必要に応じた枚数を選択
印刷のサイズについて
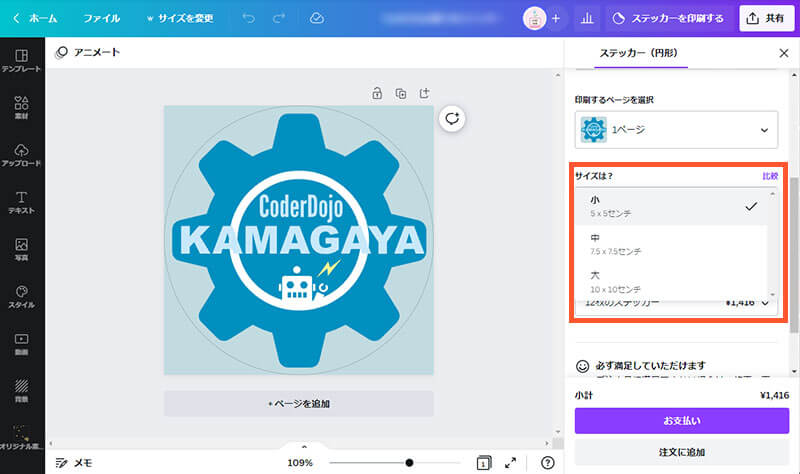
サイズは、3種類から選ぶことができます。
| 種類 | サイズ |
|---|---|
| 小 | 5×5センチ |
| 中 | 7.5×7.5センチ |
| 大 | 10×10センチ |
仕上げの種類について
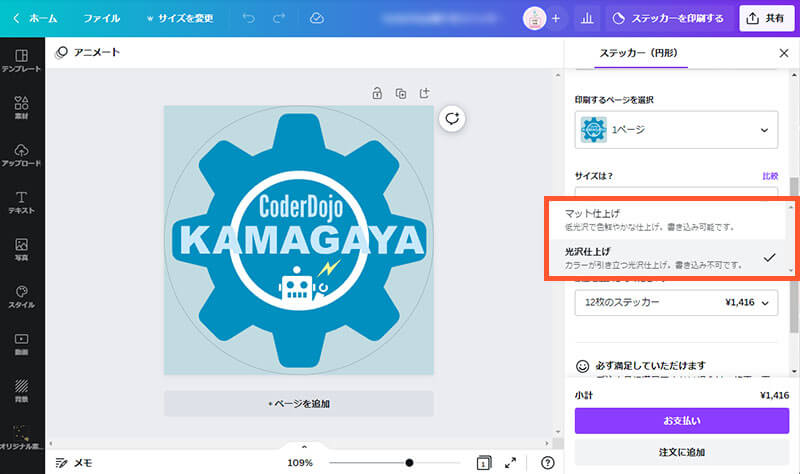
仕上げは、2種類から選択できます。
| 種類 | 仕上がりイメージ |
|---|---|
| マット仕上げ | 光沢が少なく、色鮮やかに印刷されます。 ステッカーへの書き込みもできます。 |
| 光沢仕上げ | 光沢があり、色合いが引き立ちます。 ステッカーへの書き込みはできません。 |
印刷枚数と料金について
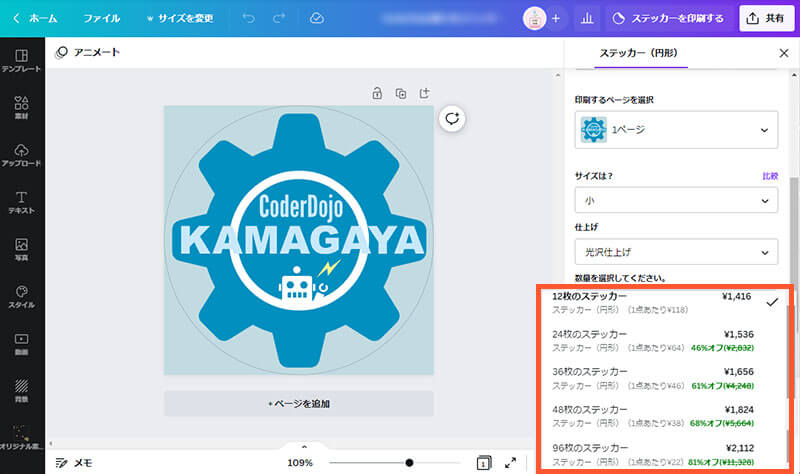
ステッカーの枚数は、印刷の関係で複数枚セットになっています。
そのため、中途半端な量は印刷できません。
例えば、15枚必要な場合は24枚で注文になります。
また、枚数によって料金が異なります。
| 枚数 | 料金 |
|---|---|
| 12枚 | 1,416円 |
| 24枚 | |
| 36枚 | |
| 48枚 | |
| 96枚 |
2022年10月現在では、Canvaでプリントした場合、枚数によって通常料金から割引されて、かなりお得に印刷することができるようです。
ステッカー96枚を2,000円ちょっとで作れちゃうのは、かなりお得!!

全部設定したら、一番下の「注文に追加」をクリックします。
配送先の詳細を設定する
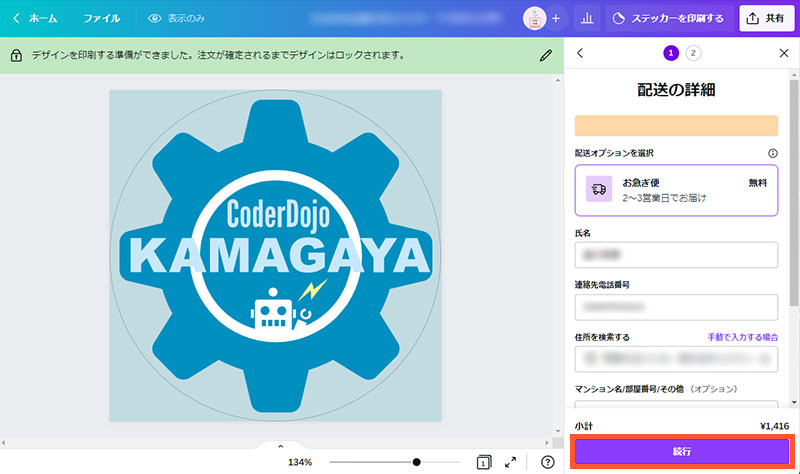
以下の配送先の詳細を入力します。
- 氏名
- 連絡先電話番号
- 住所
住所は、このままでは正しく入力が出来ないので「手動で入力する場合」という紫の文字をクリックすると住所を入力することができます。
配送先の入力ができましたら、「続行」をクリックします。
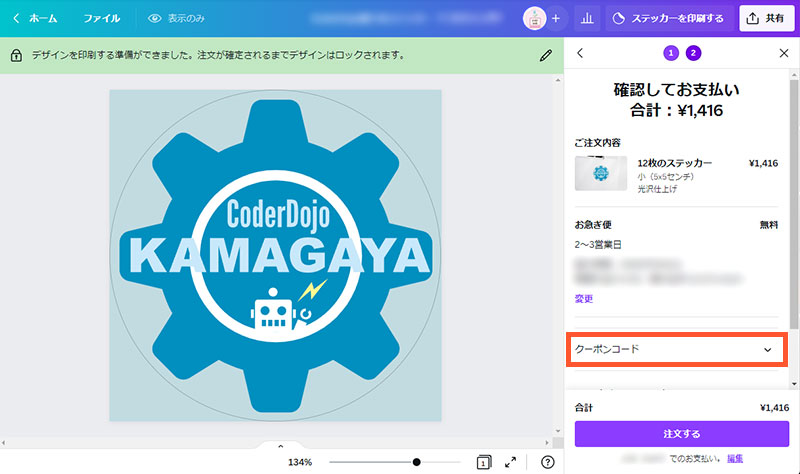
開いた画面に注文内容や配送先の確認が表示されます。
また、クーポンがある場合は「クーポンコード」をクリックするとクーポンコードの入力が出来るようになります。
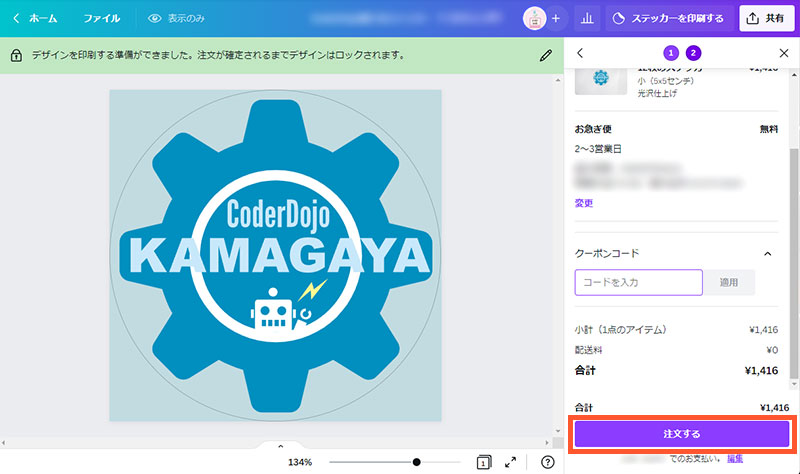
内容を確認したら「注文する」をクリックします。
これで、Canvaからステッカーの印刷の注文を完了しました。
注文内容の確認をする
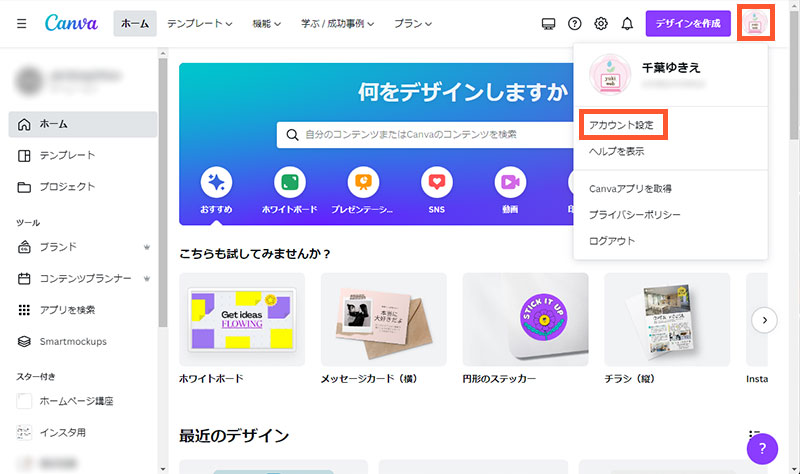
注文の確認は、アカウント設定からできます。
画面右上のアイコンをクリックして「アカウント設定」をクリックします。
または、右上の歯車のアイコンをクリックでも「アカウント設定」を開くことができます。
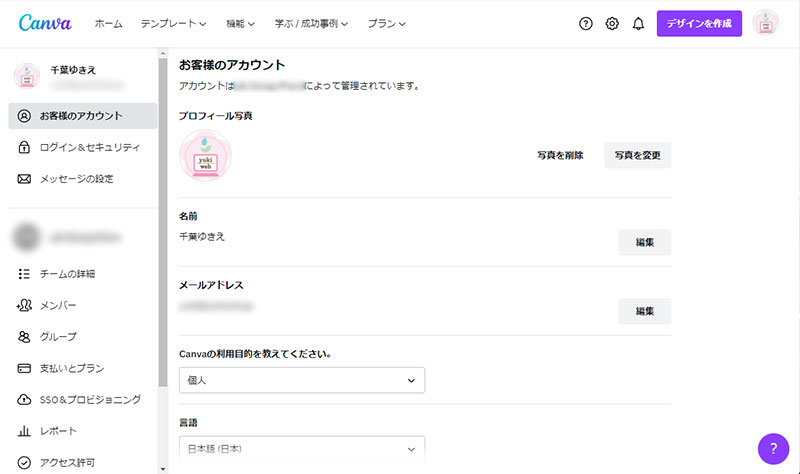
「お客様のアカウント」という画面になったら、左のメニューを一番下までスクロールします。
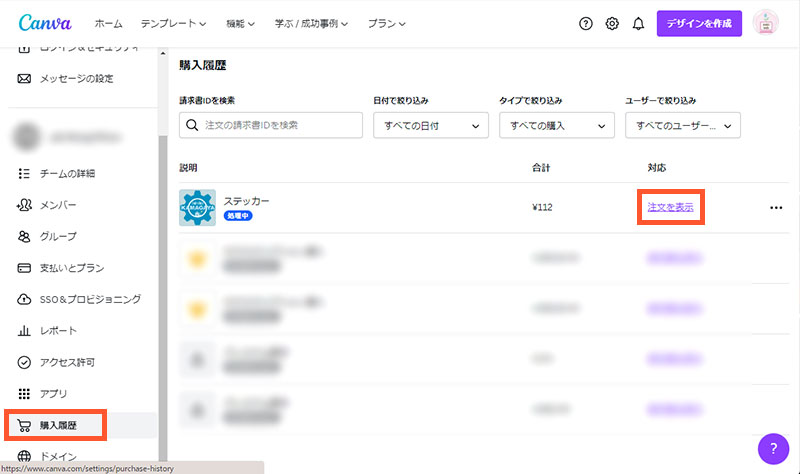
「購入履歴」をクリックすると注文した内容を確認することができます。
「注文を表示」をクリックすることで、その注文の詳細を確認することができます。
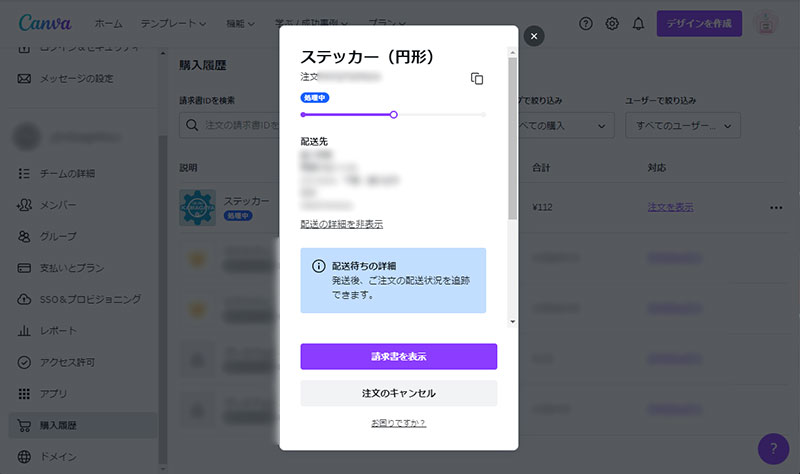
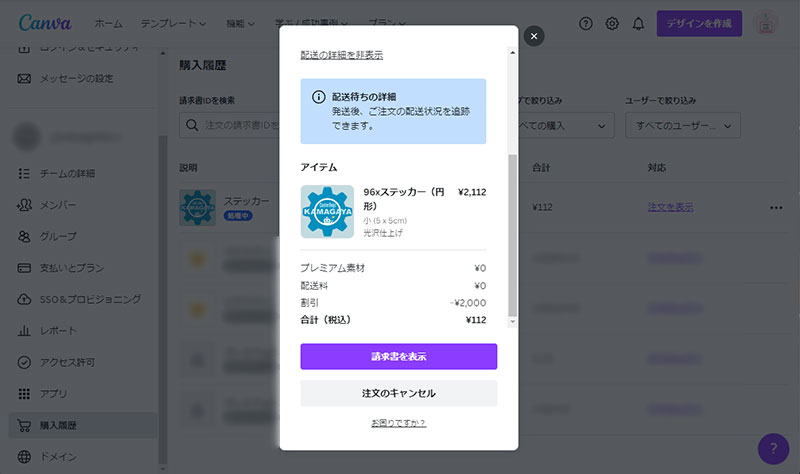
こちらが詳細画面になります。
ここから、注文のキャンセルや請求書を表示させることもできます。
Canvaで作ったステッカーが届きました!

Canvaで印刷の発注をしていた丸型ステッカーが届きました!
1枚1枚カットはされていないので、ノベルティのように配布するなら自分でカットする必要があります。(丸型のカットはされていますよ~)
どんな形で送られてくるの?
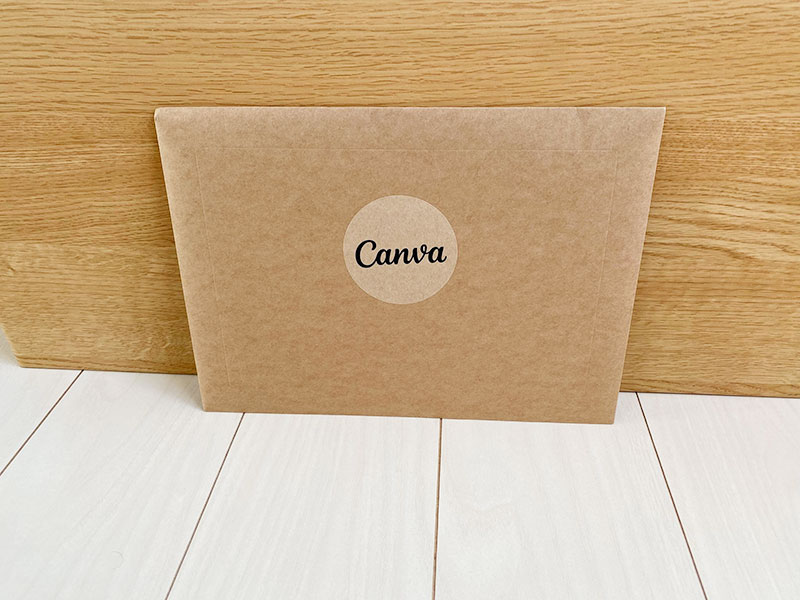
こんなおしゃれな封筒で届きました!
細部までこだわっていることが伺えますね!
伝票はこの裏に貼ってありました。
注文してからどのくらいで届くの?配送業者は?
| 届くまでの日数 | 3営業日(金曜日に注文して土日を挟んでたので注文してから5日でした) |
| 配送業者 | 佐川急便 |
注文してから手元に届くまでは、3営業日位でした。
印刷するものや量によって届くまでの日数は異なるかと思います。
また、配送業者は佐川急便でした。
印刷の出来具合は?

光沢仕上げを希望したので、表面はテカテカです!
色合いもとてもきれいに仕上がっており、大満足です!
大きさもちょうどよくイメージどおりでした!
このクオリティで、96枚2,000円ほどで作れてしまうなら、今後も使っていきたいなぁと思えるくらいです。
1シートに12枚のステッカーが印刷されるので、注文枚数は12の倍数だったんですね!
Canvaで丸型ステッカー作ってみた感想
他の印刷会社でステッカーを作ったことは、何度かありましたが、Canvaではとても簡単に印刷に出すことができました。
また、今回クーポンを使ったため96枚のステッカーを112円で作ることができました。
クーポンなしでも、96枚作った場合は2,112円です。
以前、他の印刷会社で丸型ステッカーを作った時は、20枚で2,002円だったので、かなりお得です。
割引がいつまでなのか分かりませんが、もしかしたらCanvaで印刷する方がコストはかからないかもしれないですね!
名刺やチラシはもちろん、ノートやTシャツ、マグカップ、トートバックなど様々なものを印刷できるみたいなので、販促品など作るときに利用できそうです。
また、何かグッズ作るときは、ぜひ利用したいなぁと思います。
\30日間無料で使える!/











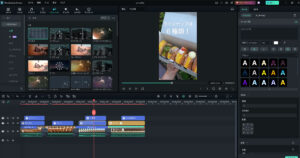

コメント