WordPressを長く運用しているとメディアの中に大量の画像やファイルが登録されて、使いたい画像を探すのも大変だなぁと思いませんか?
私はめちゃくちゃ思ってました…
スクショなどの1回しか使わない画像は不便ではないのですが、イメージ画像やバナーなど何度も使える画像を探すのは大変!
そんな方に使ってもらいたいプラグインが「FileBird Lite」です。
簡単に説明すると、メディアの中にフォルダを作ることができます。
無料版でしたらプラグインの追加をするだけで、特に設定することもなく使うことができます。
メディアをフォルダ分けする手順①:プラグイン「FileBird Lite」をインストールする
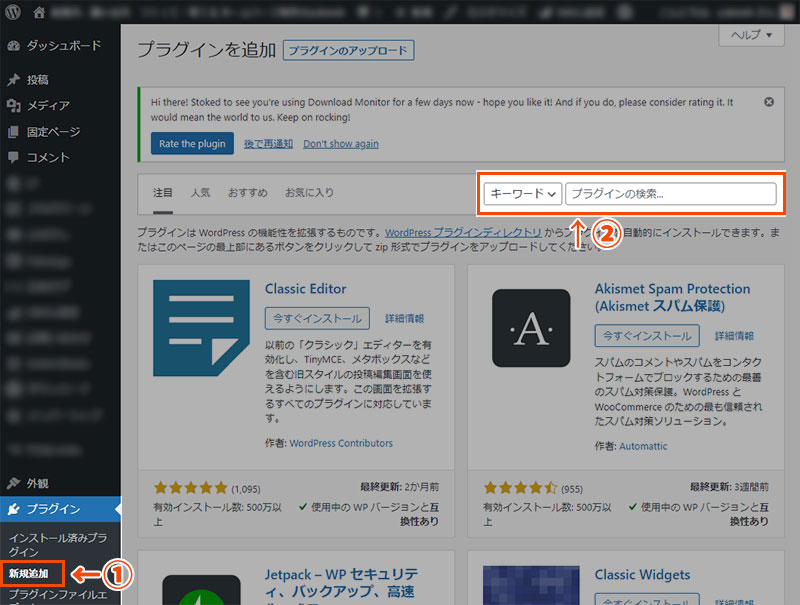
WordPressの左メニューから「プラグイン」の「新規追加」をクリックします。
開いた画面の右上の「プラグインの検索」のボックスに「FileBird Lite」と入力します。
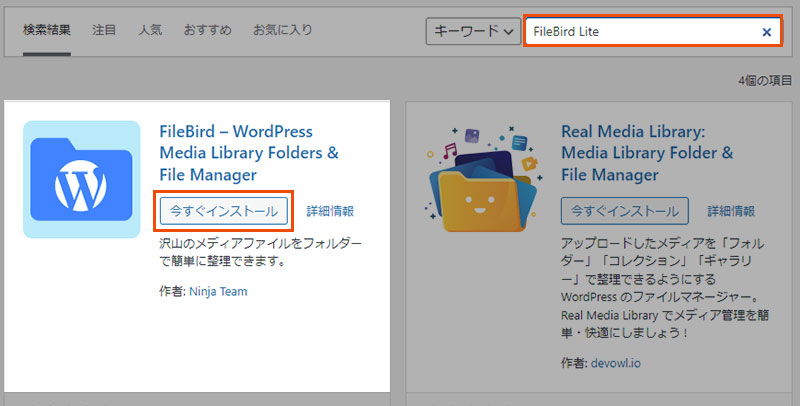
検索で出てきたプラグインの一覧から「FileBird Lite」を探します。(フォルダにWordPressのアイコンが目印)
「今すぐインストール」をクリックして、FileBird Liteをインストールします。
インストールしたら「有効化」します。
メディアをフォルダ分けする手順②:メディアを開いてフォルダーを作成する
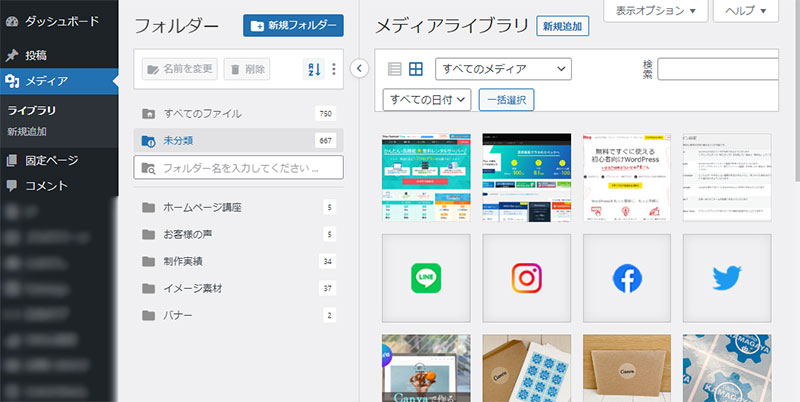
次にWordPress左側のメニューから「メディア」をクリックします。
開いた画面に「フォルダー」という項目ができきます。
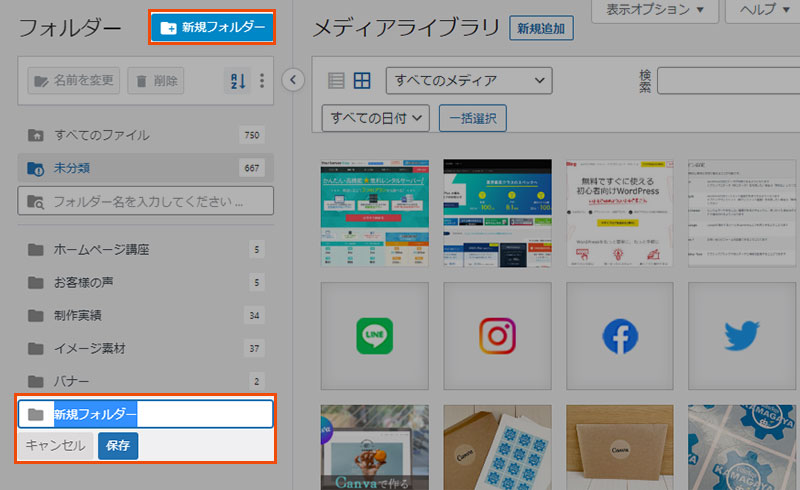
「新規フォルダー」をクリックするとフォルダーが作成されます。(「新規フォルダー」のところです。)
フォルダーの名前を付けて「保存」をクリックします。
これでメディアの中にフォルダーを作ることができました。
メディアをフォルダ分けする手順③:フォルダに画像を移動する
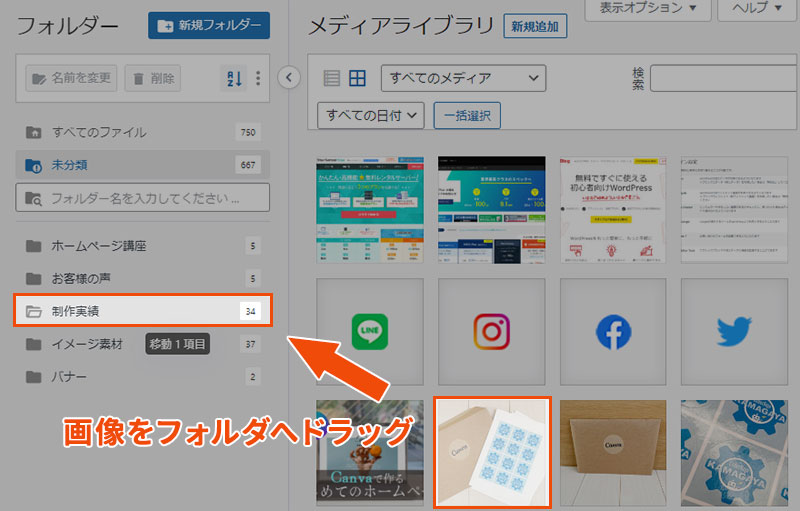
次にフォルダに入れたい画像やファイルを選択して、作成したフォルダーへドラッグ(正式にはドラッグ&ドロップ)します。
これでフォルダの中に画像を移動することができました。
メディアをフォルダ分けする手順④:フォルダに移動できたか確認する
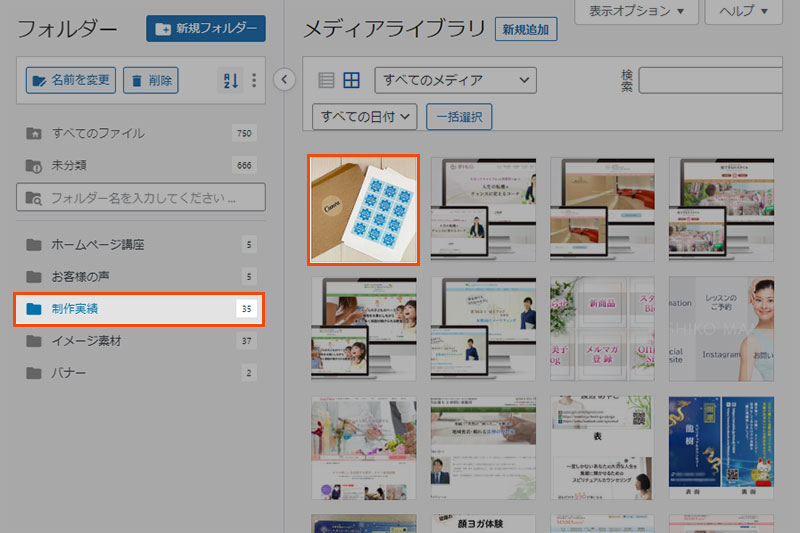
画像を入れたフォルダをクリックすると移動したファイルが表示され、ちゃんと移動できたことを確認することができます。
これでいつでも使いたいファイルを効率よく探すことができるようになりました。
メディアをフォルダ分けする手順⑤:フォルダに移動する方法②
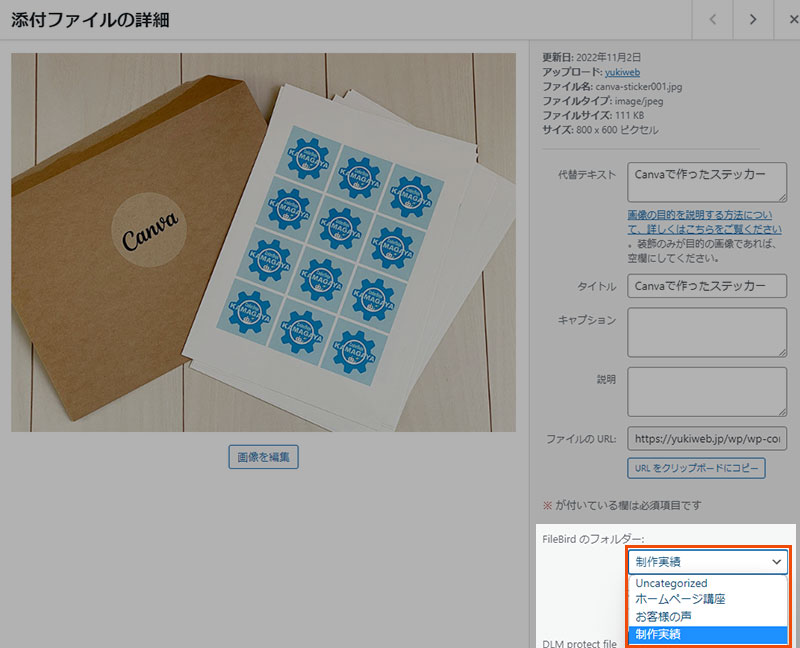
ファイルの詳細画面からもフォルダーの移動をすることができます。
ファイルの詳細画面の右下の方に「FileBirdのフォルダー」という項目があるので、フォルダー名をクリックすると他のフォルダー名が表示されます。
移動したいフォルダー名を選択するだけで移動することができます。
ちなみに「Uncategorized」は、フォルダー分けしていない未分類のファイルということになります。
いつも使う画像はFileBird Liteでフォルダ分けがおすすめ!
FileBird Lite自体簡単なプラグインなので、いつも使う画像などうまくフォルダ分けして効率よくブログを更新していきましょう!
特に、プロフィール写真や募集告知のバナーみたいなものはフォルダ分けしておくとすぐ見つけることができますよね!
FileBird Liteは本当に便利だなぁと思ってます♪
ぜひ使ってみてくださいね!

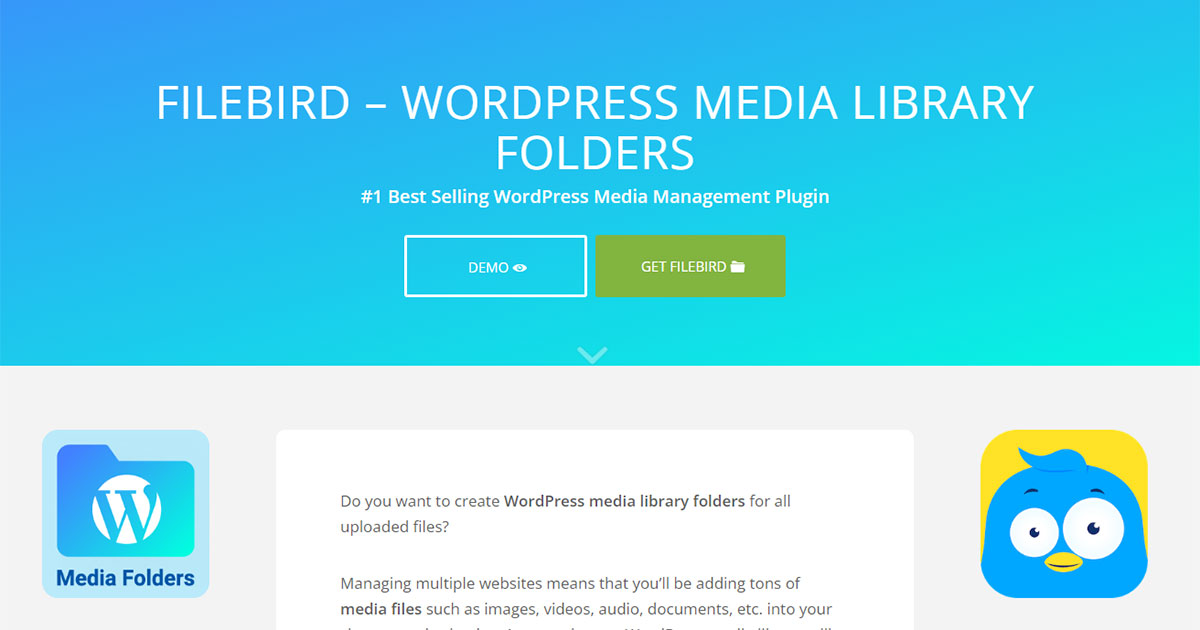
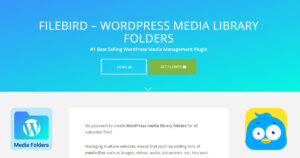







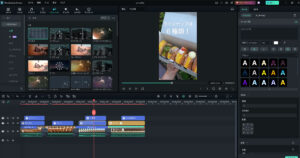

コメント