前回は、Canvaで背景が透明の素材を作っておくと他のツールでも使える素材になるよ!という紹介をさせていただきました。

この背景を透明にする機能は有料版のCanva Proでないと使えない機能です。
でも、安くCanva Proを使う方法もあるよ!という内容もほんの少し紹介したのですが、いくつか疑問も出てきました。
- チームで同じファイルを操作できるだけなのか?
- 見られたくないファイルも見えてしまうのか?
- そもそもどんな仕組みなんだろうか?
ということで、Canvaの無料アカウントを別で作って検証してみました!
Canvaはプランが増えて、CanvaProは1人しか使えなくなりました。
新しくCanva for Teamsというプランが追加されこちらのプランで5人まで使用することができます。
この記事は、CanvaProと書かれていますがCanva for Teamsに置き換えて読んでください。(時間を見て修正します)
前提条件の確認
- 以後「プロ」と呼びます
- 普段使っているのでいろんなファイルが残っている
- 検証のため操作はパソコン
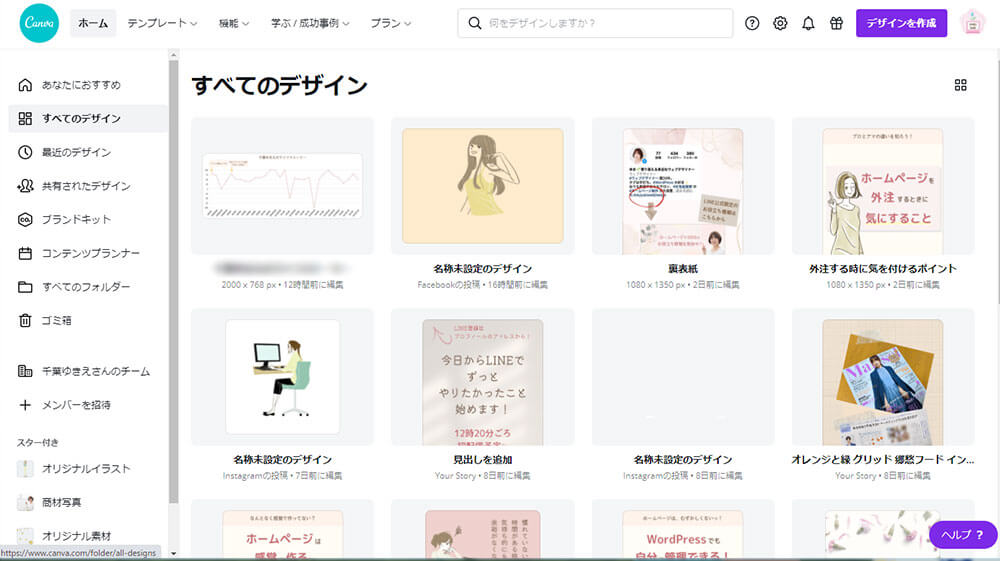
プロのアカウントでは、こんな感じにインスタで投稿した画像の素材がたくさん残っています。
- 以後「サブ」と呼びます
- サブメアドで無料版の登録済み
- 初めて使うのでまだファイルは何もない状態
- 検証のため操作はスマホ(iPhone)
- 認証するのにブラウザとアプリを行き来することがある
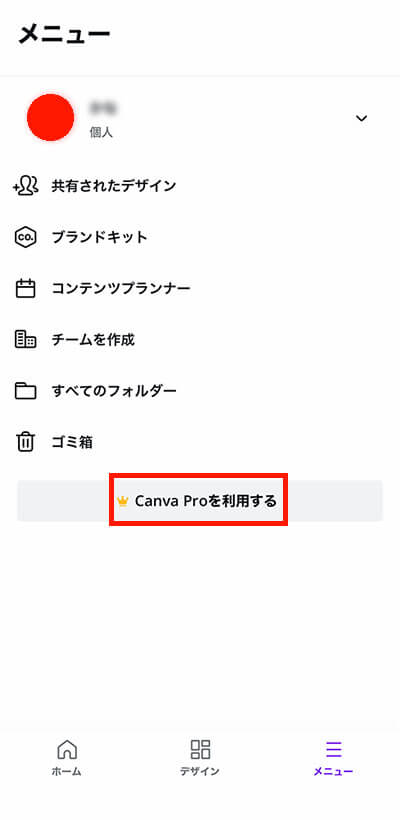
ちなみに、アプリの右下の「メニュー」を開くと、「CanvaProを利用する」というボタンが表示されているので、無料版であることが分かります。
こんな状態で2アカウントを使って検証を始めます!
Canva Proに登録しているアカウント「プロ」から無料版の「サブ」に招待をかける
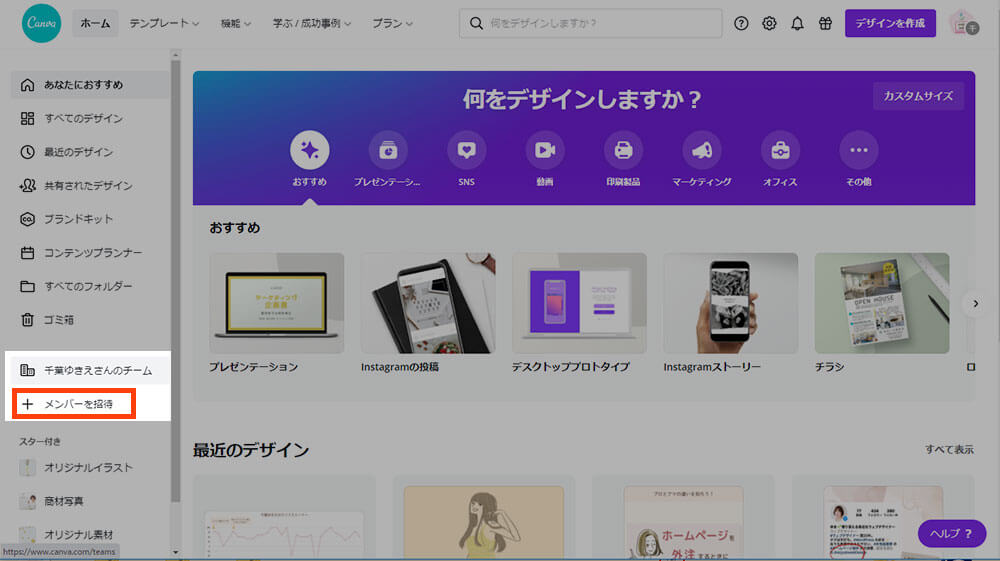
Canvaにアクセスをして、左のメニューから「+メンバーを招待」をクリックします。
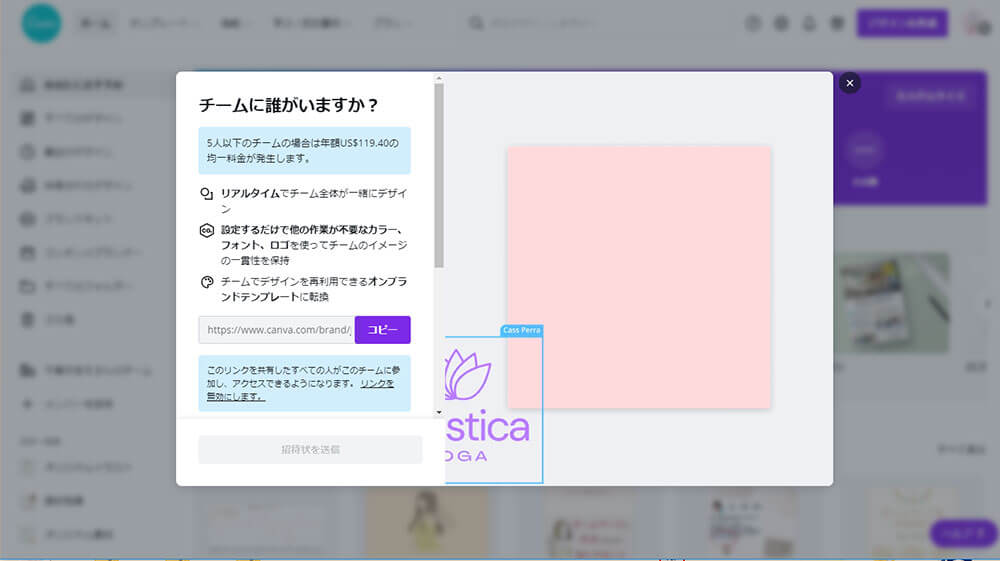
こんな画面が出てくるので少しスクロールしてメールアドレスを入力する画面にします。
多分、招待リンクをコピーして相手に送ってもチームの招待は可能だと思います。
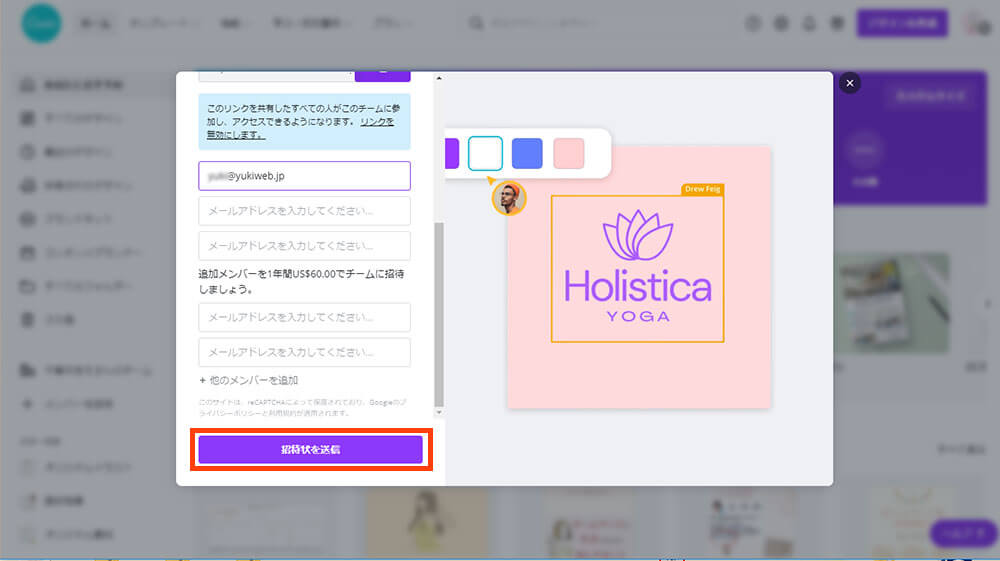
メールアドレスを入力したら下のむらさきのボタン「招待状を送信」をクリックして相手を招待します。
サブが招待されて認証をする
今度は、招待されたサブの方を見ていきます。
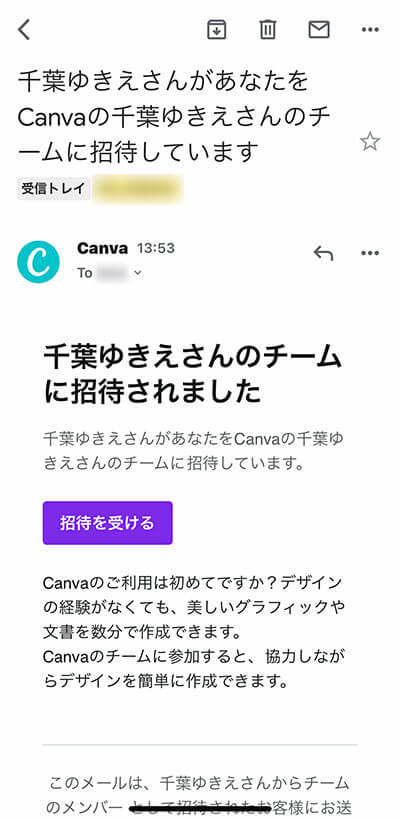
招待されると少しして「●●●さんがあなたをCanvaの●●●さんのチームに招待しています」というタイトルのメールが届きます。
メールの中にあるむらさきのボタン「招待を受ける」をクリックします。
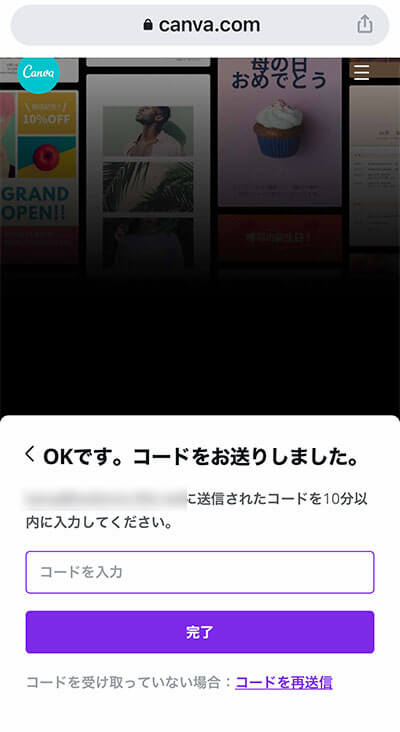
ブラウザ(SafariやChrome)が立ち上がり、認証コードを送りましたの画面が表示されます。
また、少し待ってメールを確認すると認証コードが送られてきます。
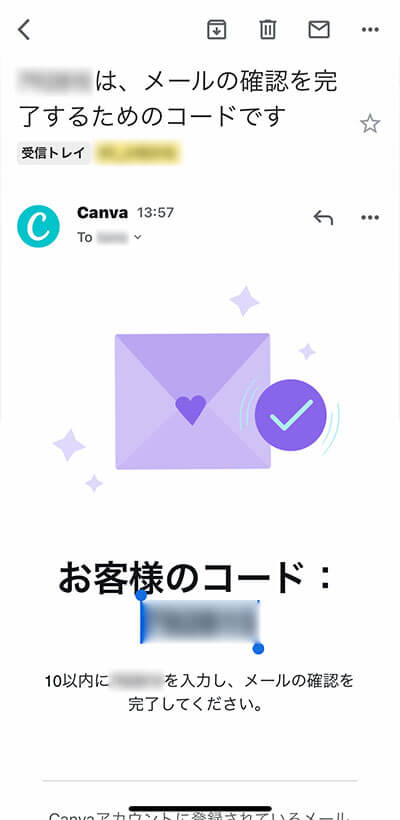
「(認証コード)は、メールの確認を完了するためのコードです。」というタイトルのメールが届いたら、お客様コード:(認証コード)のコードをコピーして、先ほどの画面に貼り付けます。
この認証コードは発行して10分以内の有効コードです。
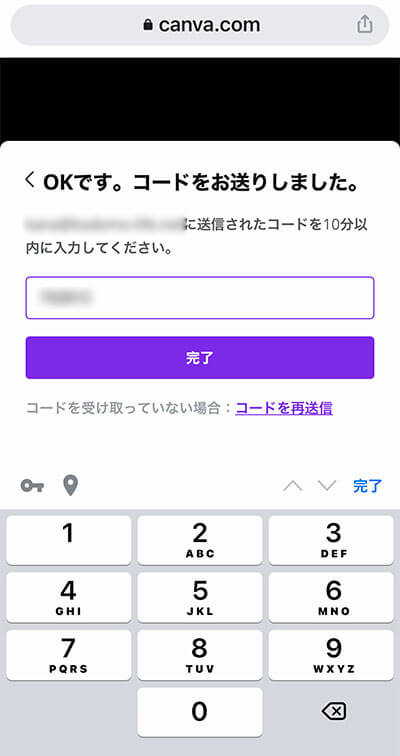
コードを入力して「完了」ボタンをクリックします。
もし、コードが送られてこない場合は下の「コードを再送信」をクリックすることで再度コードを送る事ができます。
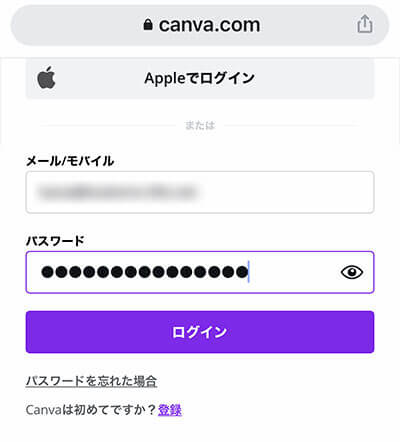
ログイン画面が表示されるので、自分のアカウントでログインします。
もし、Canvaに登録したことがない場合は、下の方にある「Canvaは初めてですか?登録」の「登録」をクリックしてCanvaの登録をしましょう!
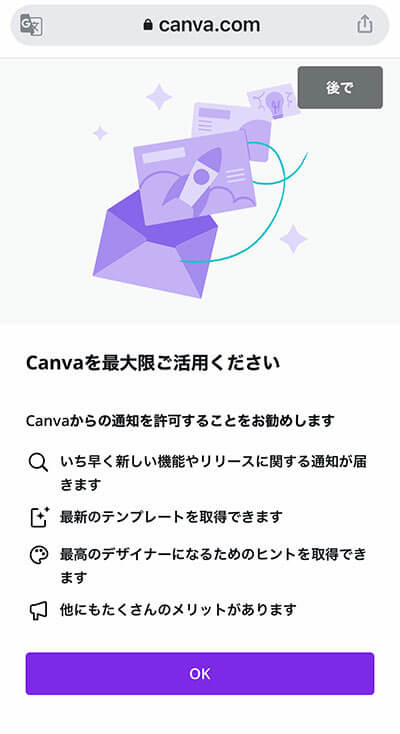
ログインするとこのような画面が表示されるので「後で」または「OK」をクリックします。
これで、認証されました。
サブがCanvaProを使えるかどうかの確認
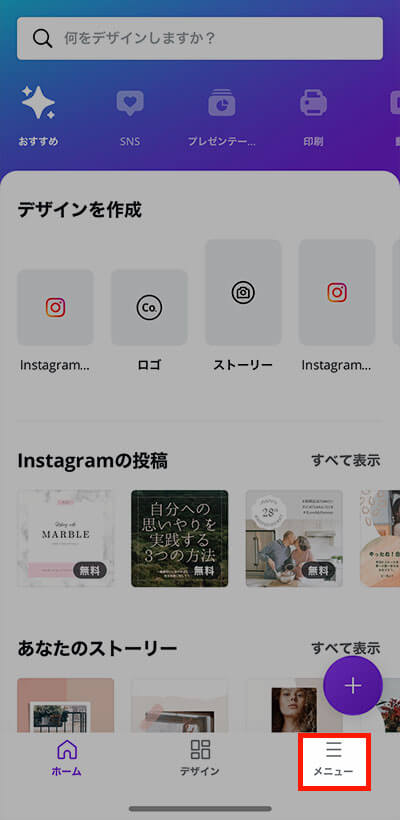
Canvaのアプリを開いてログインします。
(さっきはブラウザだったのでアプリに切り替えます)
右下「メニュー」をタップして項目を表示させます。
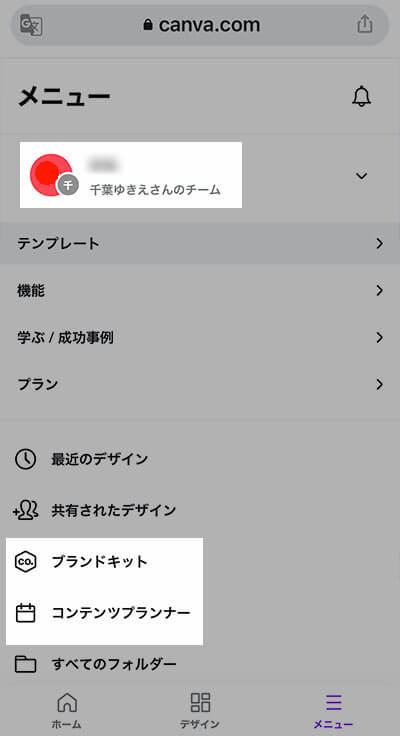
項目に以下の内容があればCanvaProになっています。
- 「〇〇〇さんのチーム」と言う表記がある
- 「ブランドキット」と言う項目がある
- 「コンテンツプランナー」がある
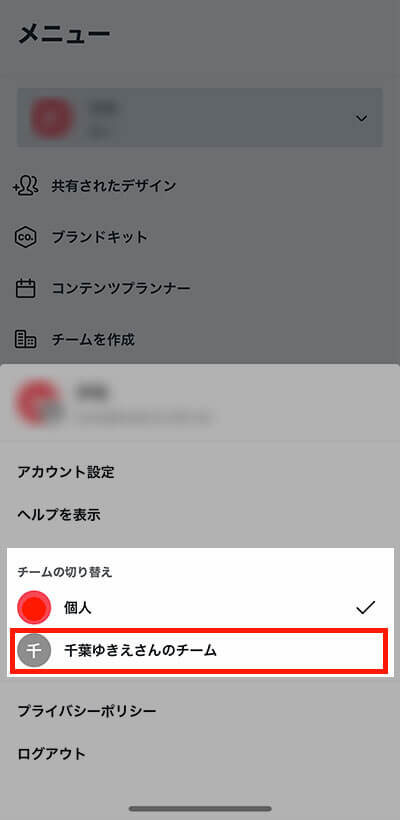
もし、表示がなかったら…
メニューの下の「アイコンと名前」をタップします。
下の方に設定項目などが表示されるので「チームの切り替え」から招待されたチームを選択します。
個人になっていると無料アカウントなのでCanvaProは使えません。
必ず、招待を受けたチームを選択してください。
これで、サブもCanva Proを使えるようになりました!
検証!チームでCanvaProを使用すると作成しているファイルは他の人から全部見えるのか?
個人で作っている制作物で他人には見せたくないものってありますよね!
Canva Proをチームで使っている場合、制作しているデータは全部見えてしまうのか気になるという声を聞いたので検証してみました。
サブで新しく何かデータを作ります
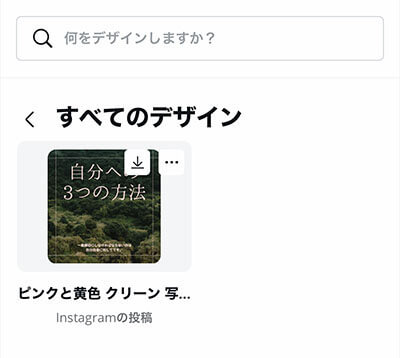
ちょっと目立つように、濃い緑の画像を編集して「すべてのデザイン」で表示されるようにしました。
プロのアカウントからサブのデザインが見えるか確認します
プロの方で、サブのファイルが見えるかどうか確認します。
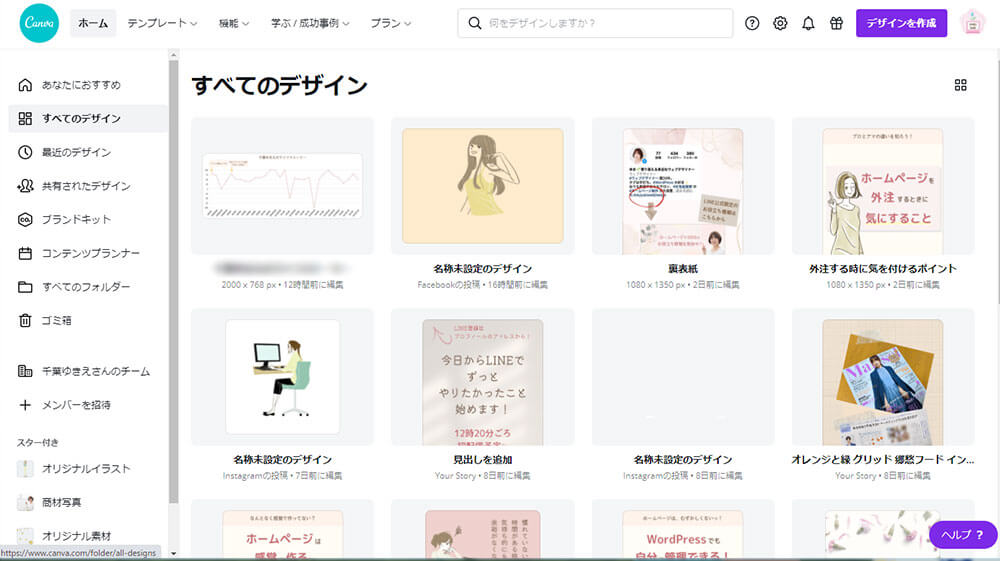
プロの「すべてのデザイン」でも表示はされていません。
ちなみに、サブの「すべてのデザイン」の中にもプロのデザインは表示されていないのが最初の画像で分かると思います。
結論!
Canva Proをチームで使っていてもお互いのデザインデータは見られないようです。
本当にチームで1つのデータを作業する時は共有することで可能!
チームでCanva Pro内で作業することだってあると思いますが、その時は共有設定をすることで同じファイルを操作することができます。
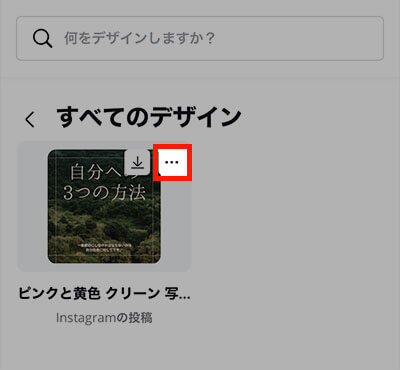
共有したいファイルの右上「…」をタップして設定項目を表示させます。
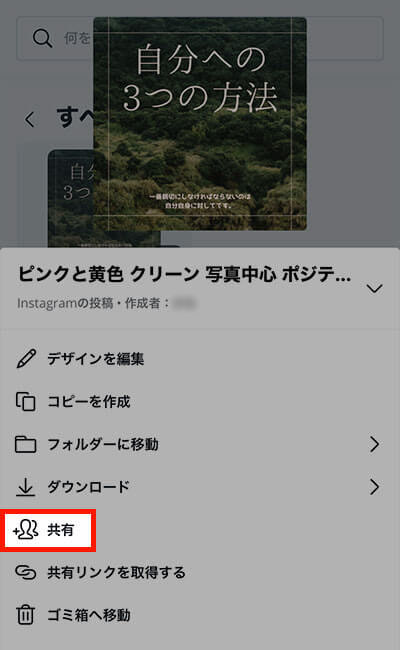
表示された項目の「共有」をタップします。
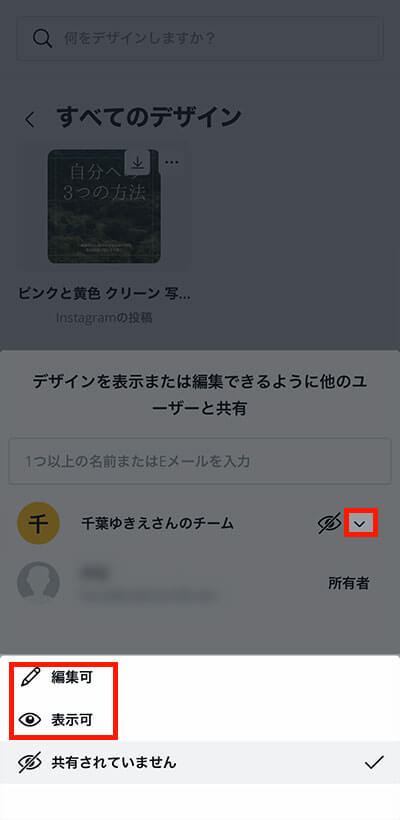
共有したい相手を選択する画面が表示されるので相手を選択します。
- チーム全体に共有する場合は「○○さんのチーム」
- 個人宛の場合は相手のメアドを入力
今回は、チームに共有なのでチーム名の右側にある「下向き矢印」をタップすると共有の設定が表示されます。
- 編集可…相手も変少雨ができる状態
- 表示可…相手は見るだけの状態
- 共有されていません…自分しか見れない状態
Googleドキュメントやスプレッドシートと同じような設定なので分かりやすいですね!
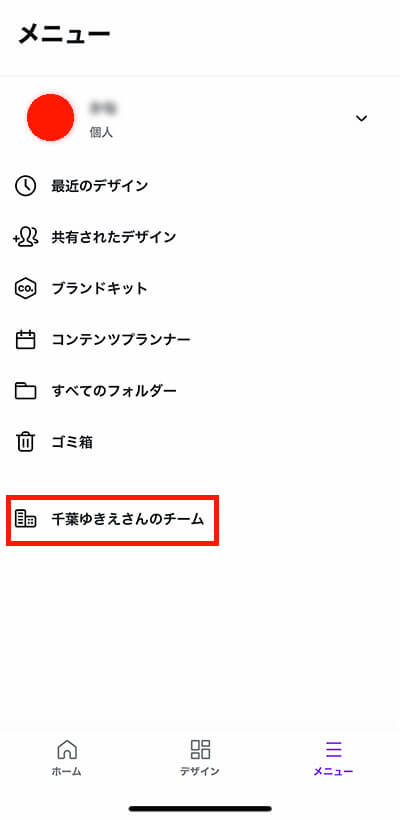
ちゃんと共有されているか確認します。
メニューの項目の一番下「○○さんのチーム」をタップします。
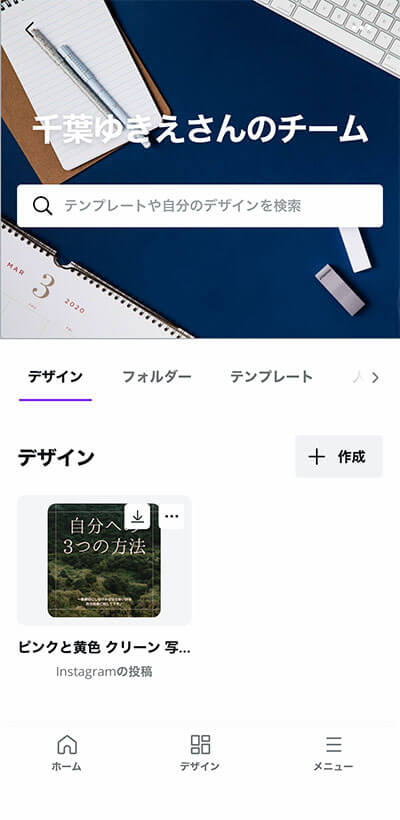
デザインの項目に共有したファイルが確認できました。
では、次にプロのアカウントに共有されているか確認します。
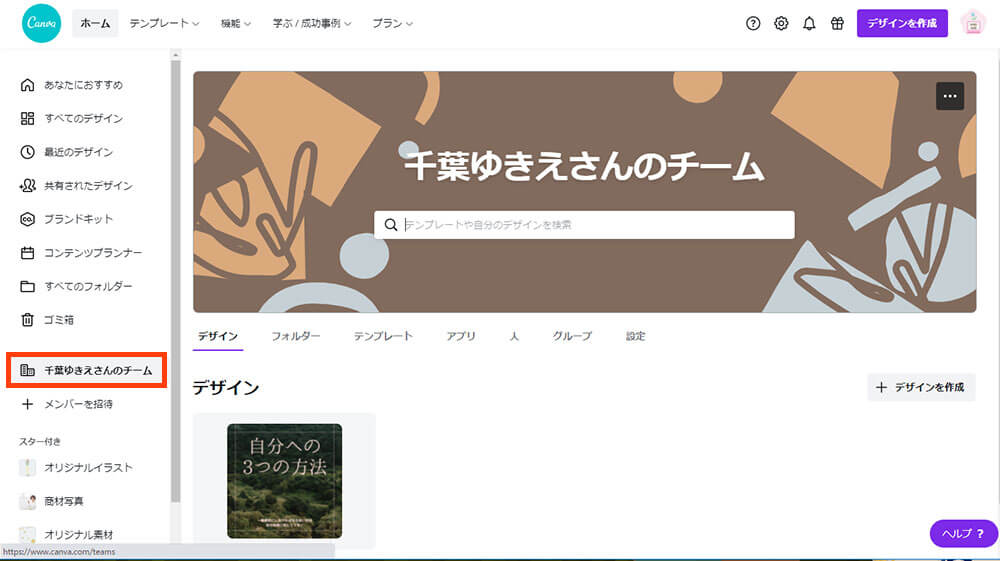
同じように、左のメニューから「〇〇さんのチーム」をクリックするとデザインの項目にサブが共有したファイルが表示されました。
クリックすることで編集できることも確認済みです。
結論!CanvaProをチームで使っても共有したいファイル以外は他の人に共有されない
検証してみた結果、Canva Proをチームで使っても共有するかどうか選べました。
個人的に作っているものは他のメンバーに見えることなく安心して制作に打ち込めますね!
これって、お友達や仲間内で一緒に使うことで有料版のCanva Proをお得に使えちゃうなぁと思いました(笑)
| 1~5人までの利用料 (6人目以降は1人につき+800円) | 3,000円/月 | 5人で利用するのであれば 1人600円/月 |
| 30,000円/年 | 5人で利用するのであれば 1人500円/月 |
Canvaはプランが増えて、CanvaProは1人しか使えなくなりました。
新しくCanva for Teamsというプランが追加されこちらのプランで5人まで使用することができます。
裏ワザ?5人であればメンバーが変わってもとにかく安く使える!
1チーム5人までで月額200~300円での利用が可能なことは分かりました。
(6人目からは1人につき+800円になります)
 お客様B
お客様Bじゃあ、メンバーが変わったらどうなるの?
例えば、Aさんがチームを抜けてGさんが新たに入ったとしましょう!
Aさんをメンバーから外すことでGさんを新しい5人目として迎え入れられるのです。
| 初期メンバー | 新メンバー |
|---|---|
| Aさん:CanvaPro契約者 | Aさん:CanvaPro契約者 |
| Bさん | (チームを抜ける) |
| Cさん | Cさん |
| Dさん | Dさん |
| Eさん | Eさん |
| Fさん |
こんな感じでも、1人月額200~300円で利用ができるようです。
メンバーを外すとその分、招待用の枠が増えていたので、アクティブな利用者がカウントされるようです。
メンバーが変わってもこの金額ってすごくないですか?
正直、これが分かった時、本当にびっくりしました(笑)
ちょっと話がずれてしまいますが、仲間内で利用するために契約者に利用料を払うことになると思います。
一番面倒でないのは年間利用料でメンバーから振り込みなどをしてもらうのが良いかなと思います。
あとは、手数料がかかってしまいますがPayPalやStripeなどでサブスクとして毎月利用料をいただくのもありですね!
お友達とお得にCanva Proを利用してステキな作品を作ってみてくださいね!

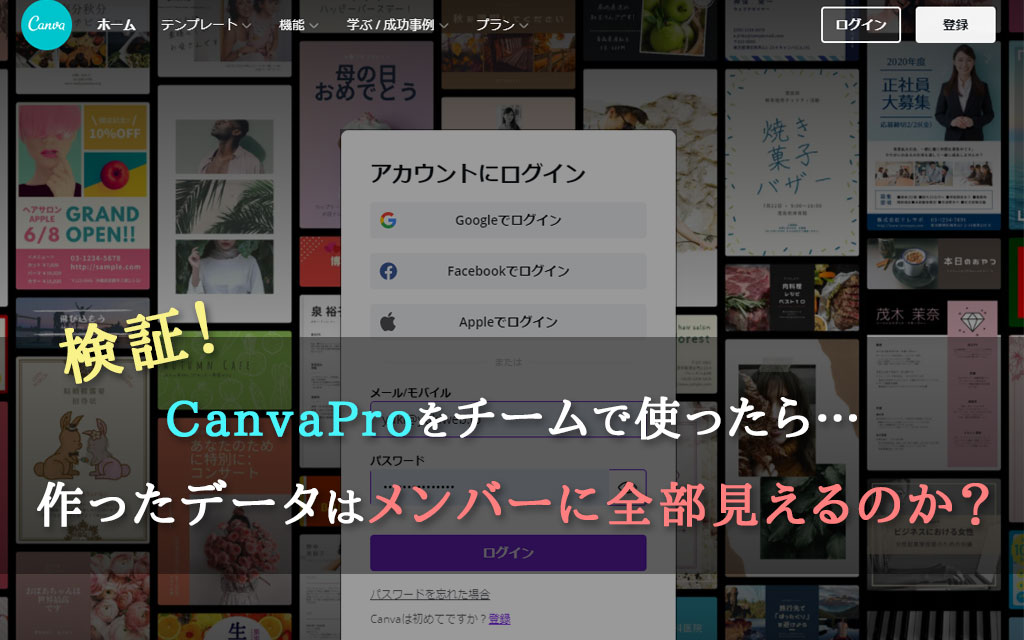
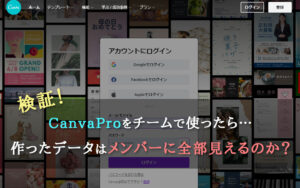








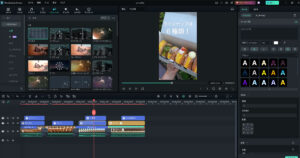
コメント