この記事はネイティブキャンプでChromebookを使った時のトラブルですが、ネイティブキャンプでなくても同じようなトラブルが起こる可能性もあります。
Chromebookのカメラの切り替えで悩んでいるなら読んでみてくださいね!
我家では、ASUSのChromebookを私の仕事と子どもの学習用に使っています。
子どものパソコンが、かなり古くオンライン英会話の「ネイティブキャンプ ![]() 」がスムーズにできないというので、Chromebookでやらせてみたところバックカメラ(アウトカメラ)が起動してしまい、うまく顔が映せなかったんですね。
」がスムーズにできないというので、Chromebookでやらせてみたところバックカメラ(アウトカメラ)が起動してしまい、うまく顔が映せなかったんですね。
iPadのようにどこかで切り替えられるのか探しましたが、切り替えボタンらしいものもなく…
解決策が分からなかったのでネイティブキャンプのサポートに相談して一緒に設定周りを確認してもらいましたが、やはりバックカメラのまま…
なので、諦めてChromebookではネイティブキャンプをせずにいました。
ちなみに、Zoomはちゃんとフロントカメラ(インカメラ)で映されてたので問題なく使えます。

フロントカメラとバックカメラの位置はこんな感じです。
Chromebookの種類によっては、バックカメラがキーボードのファンクションキーの上にあるものもあります。
偶然見つけたChromebookのカメラの切り替え方法
ある日、全く異なることでChromebookを使ってたら偶然にもネイティブキャンプで正しくカメラを起動させる方法が分かりました。
簡単に言うと、ネイティブキャンプはブラウザで起動するタイプのサービスだったので、Googleのカメラの設定を確認すればよかったみたいです。
Zoomはアプリで起動するので、アプリにカメラの切り替えがついていたんだと思います。
ということで、具体的に設定方法を解説します。
Chromebookのカメラの設定①:Chromeを立ち上げて「設定」を開く
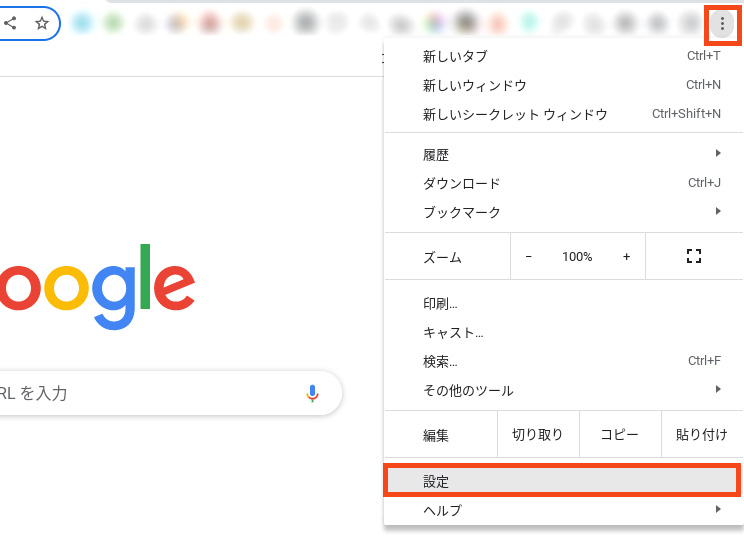
ブラウザのChromeを立ち上げます。
右上の「縦三点リーダー(点が縦に3つ並んでいるところ)」をクリックします。
小さい画面が開くので、その中にある「設定」をクリックします。
Chromebookのカメラの設定②:「プライバシーとセキュリティ」をクリック
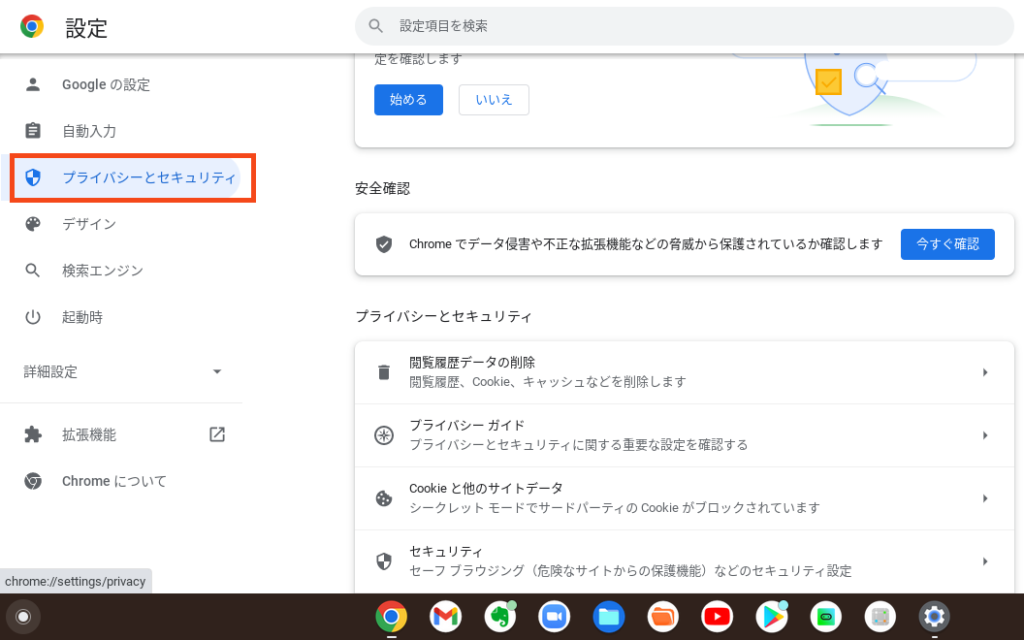
左側の設定項目から「プライバシーとセキュリティ」をクリックします。
Chromebookのカメラの設定③:「サイトの設定」をクリック
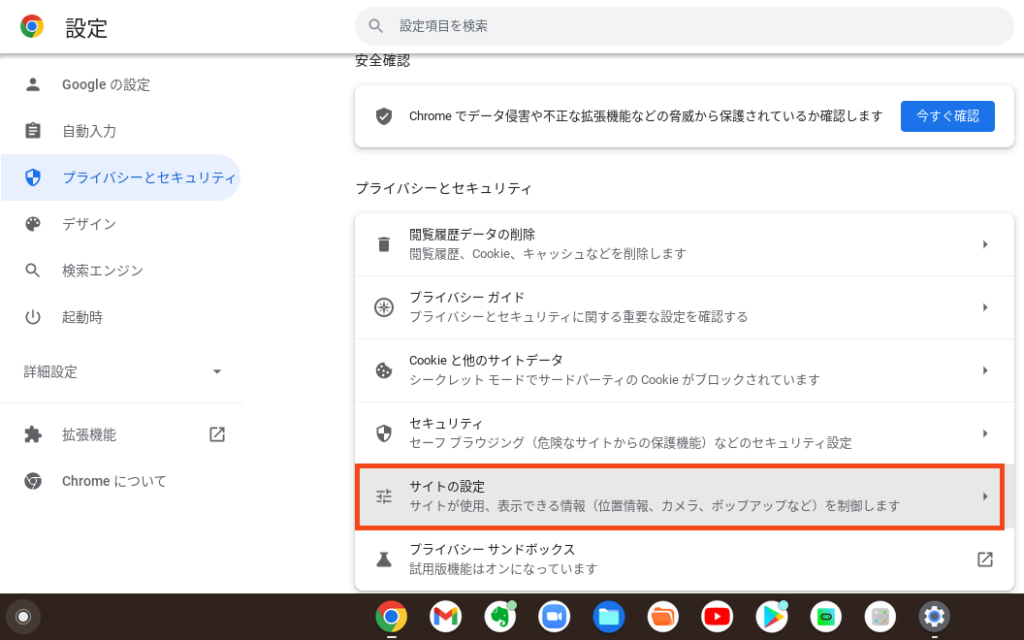
左の画面から「サイトの設定」を選択します。
解説に「サイトが使用、表示できる情報(位置情報、カメラ、ポップアップなど)を制御します」と分かりやすく書いてありました!
Chromebookのカメラの設定④:「カメラ」をクリック
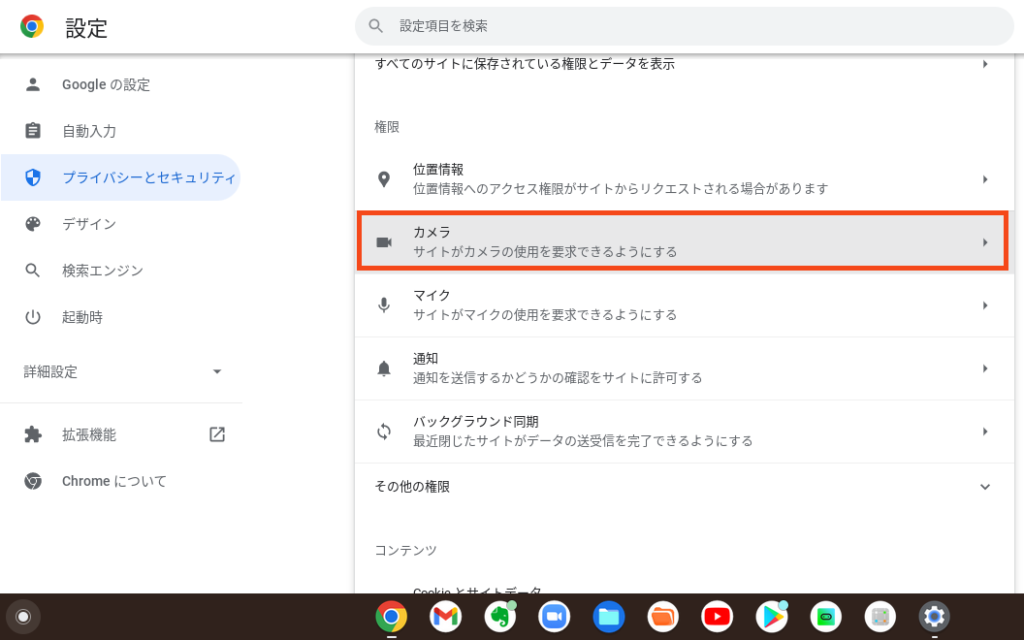
権限の項目に「カメラ」があるので、そちらをクリックします。
Chromebookのカメラの設定⑤:「Back Camera(13d3:5519)外向き」を変更
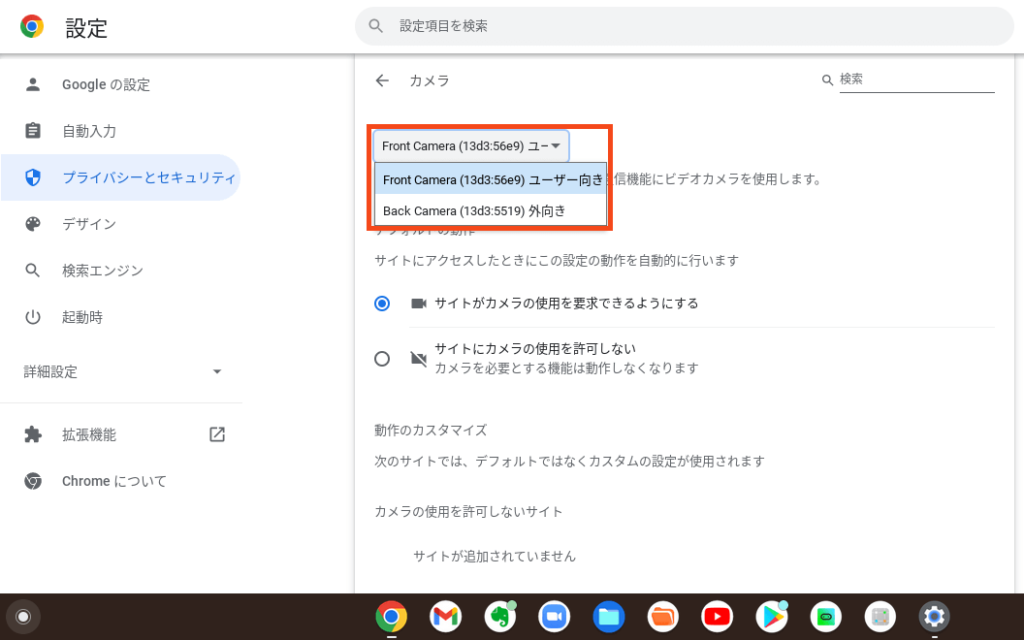
「Back Camera(13d3:5519)外向き」となっている項目をクリックすると「Front Camera(13d3:5519)ユーザー向き」が表示され選択できるようになります。
「Front Camera(13d3:5519)ユーザー向き」を選択して設定完了!
動作確認したら直りました!
ネイティブキャンプの動作確認でテストしてみたら、ちゃんと顔が表示されました!
今回、Chromebookの仕様を知る良い機会になりました。
Chromebookは、WindowsともMacとも概念がちょっと異なるので慣れるまでは苦労しそうです。
でも、設定しなくてもGoogleドライブがフォルダーツリーに表示されるのは使い勝手がいいなぁって思っています。
設定しなくてもというのは間違いですが、初期段階でGoogleアカウントと紐づけたと思ったので、その時の設定が反映されているんだと思います。




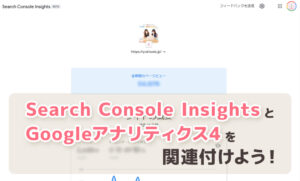
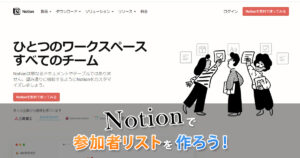







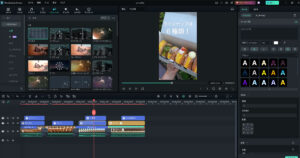
コメント