この記事では、Canva初心者さん向けにスマホのCanvaアプリを使ってインスタの投稿を作るときに知っておきたいコツを7つまとめました。
Canva講座をやると、必ず「スマホだけじゃできませんか?」とお問い合わせがあるので、実際に私がやってみた方法をご紹介します。
私は、基本的にCanvaはPCで使っているので、もしかしたらもっと効率の良い方法があるかもしれません。
また、私がiPhoneユーザーなのでAndroidの方と画面が違うかもしれません。
その点はご了承ください。
まずはインスタの仕様を確認!
インスタの投稿は横1080px×高さ1080pxの正方形と横1080px×高さ1350pxの縦長の2つのサイズがあります。
今回は、主に横1080px×高さ1350pxの縦長のサイズの投稿についての内容をまとめたいと思います。
インスタはプロフィールの一覧や発見欄では正方形で表示されるので、縦長の投稿を作るときは真ん中の内容が表示されます。
そのため、見せたい情報は真ん中に配置することを意識して投稿画像を作ります。
インスタ投稿を作るコツ①:インスタのプロフィールできれいに見せるためのガイドラインを引こう!
画像や文字などの素材を真ん中に配置するときにガイドを引いておくと、どこが真ん中なのか目安が分かります。
そのガイドの引き方をご紹介します。
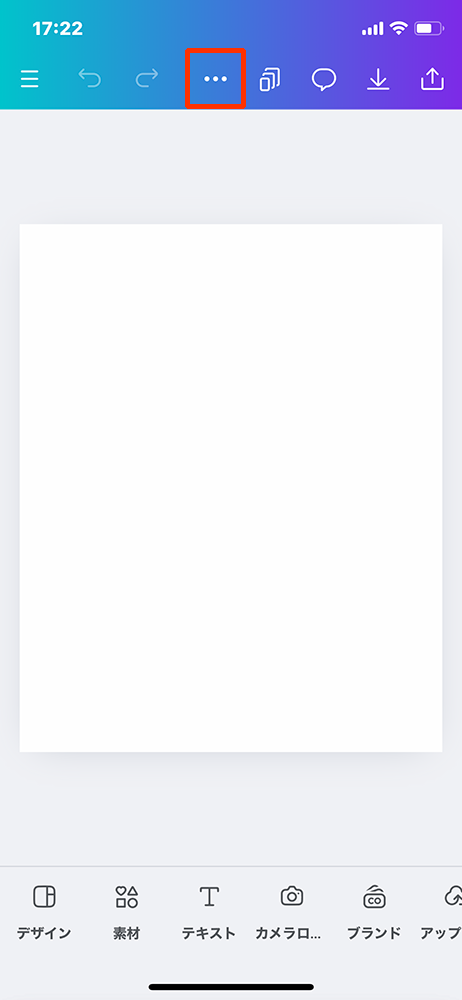
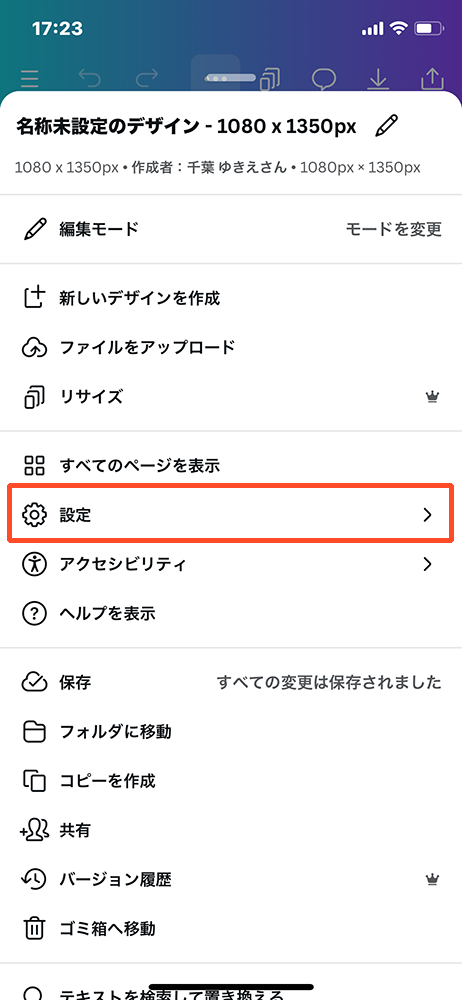
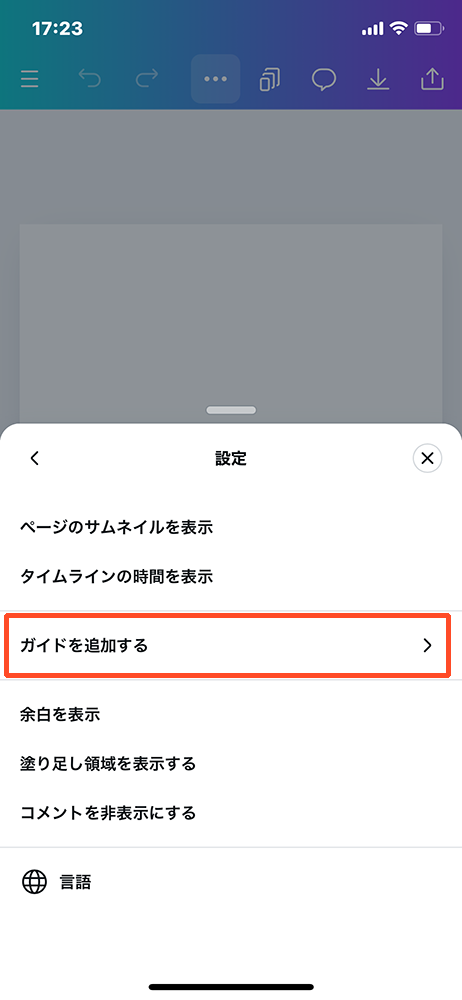
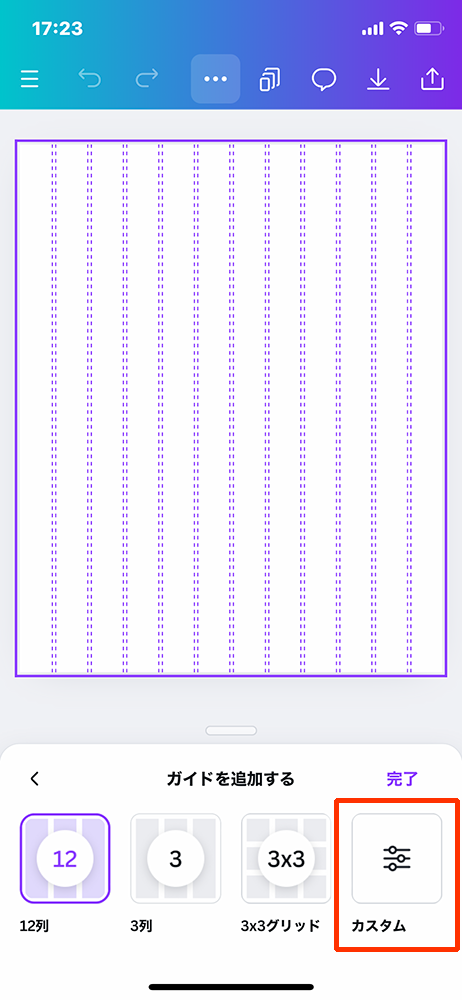
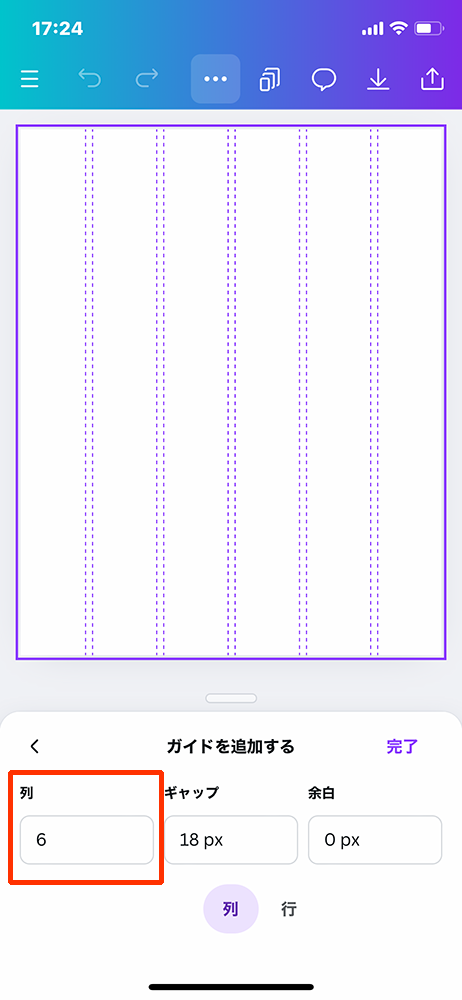
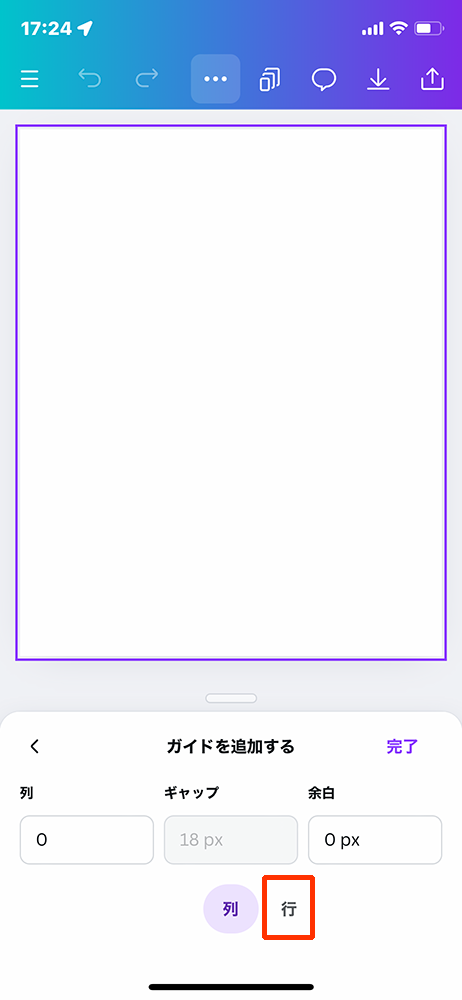
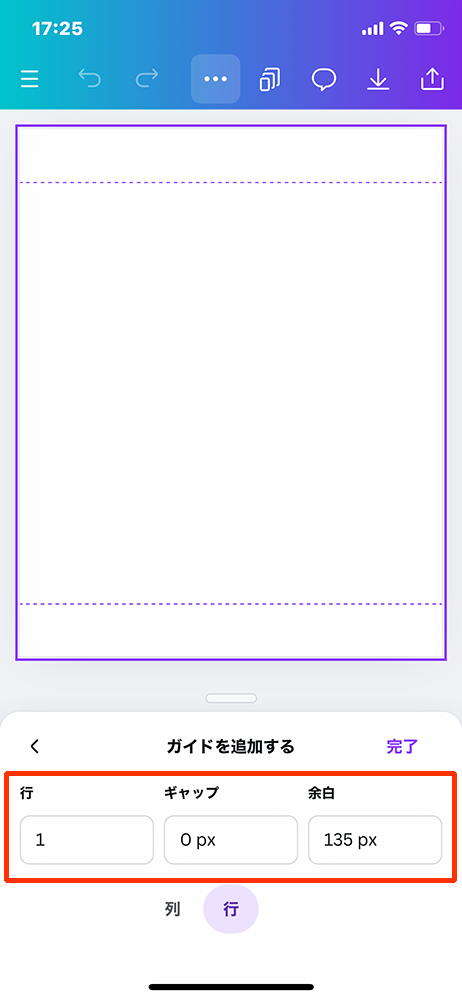
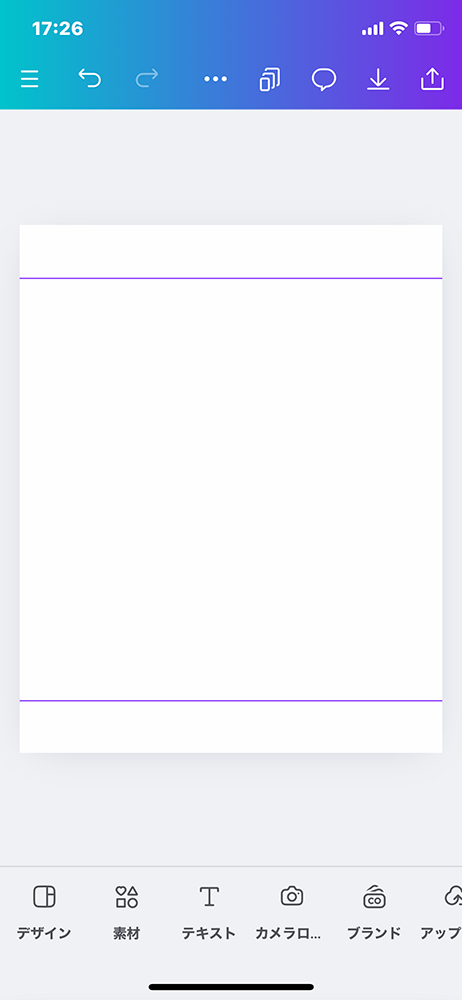
インスタ投稿を作るコツ②:スマホの写真をアップロードする方法
スマホからのアップロードはいくつか方法がありますが、「カメラロール」から画像を選択してもCanvaのアップロードの中にデータが残らずPCで作業するときに「画像がない!!」なんてこともあります。
今回は、ちゃんとアップロードして画像を使う方法をご紹介します。
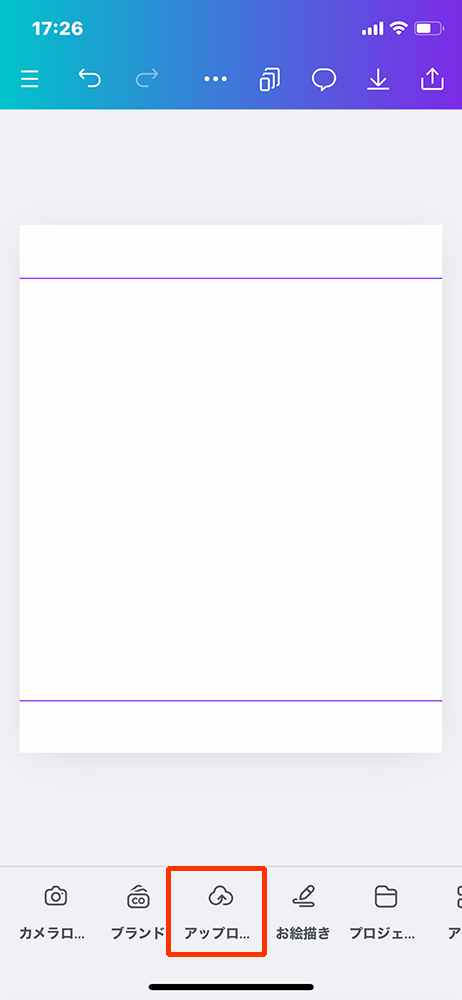
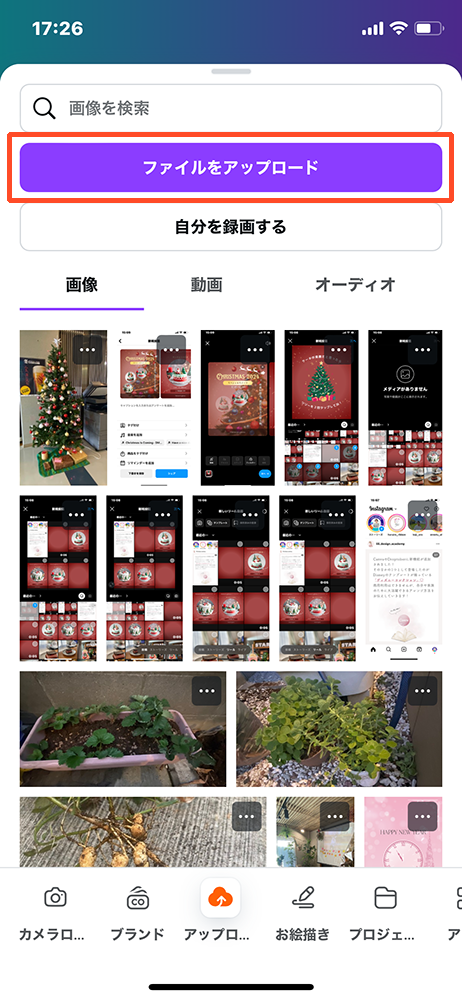
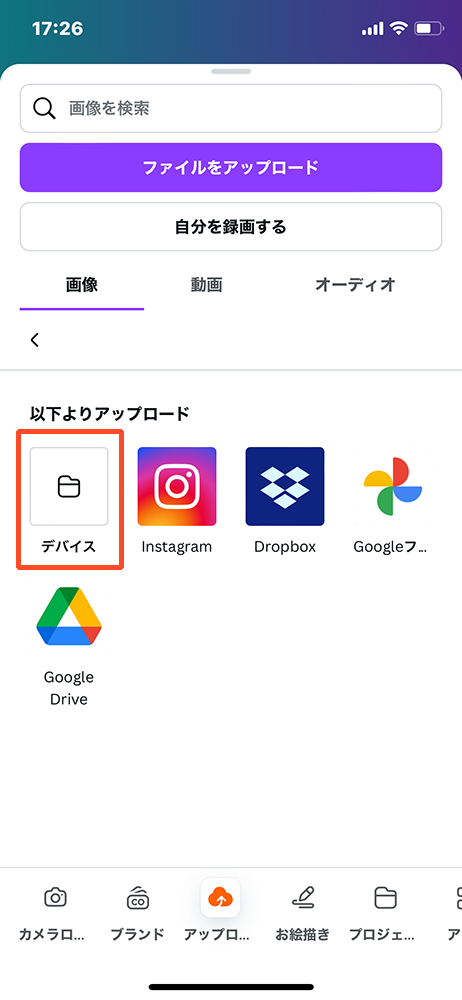
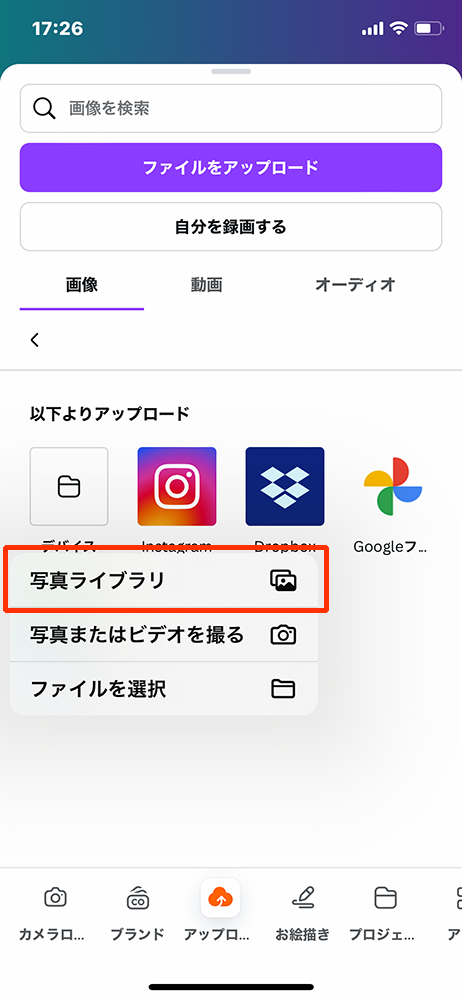
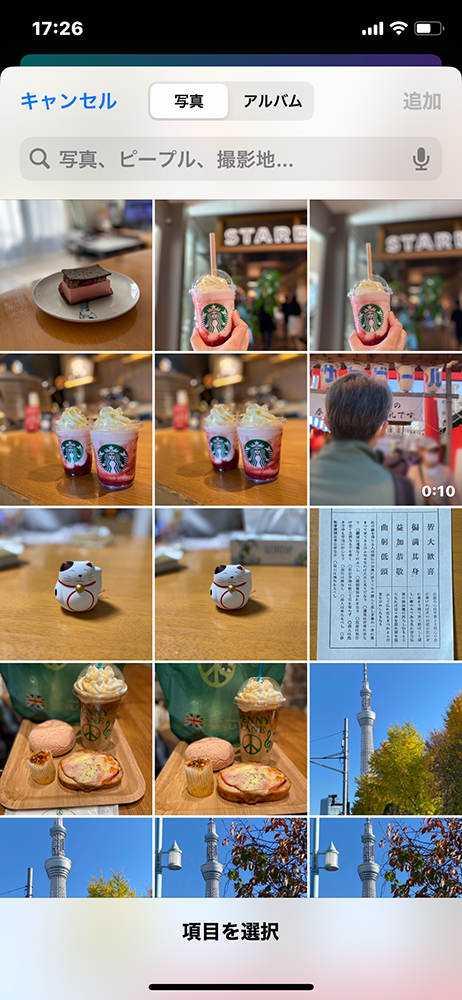
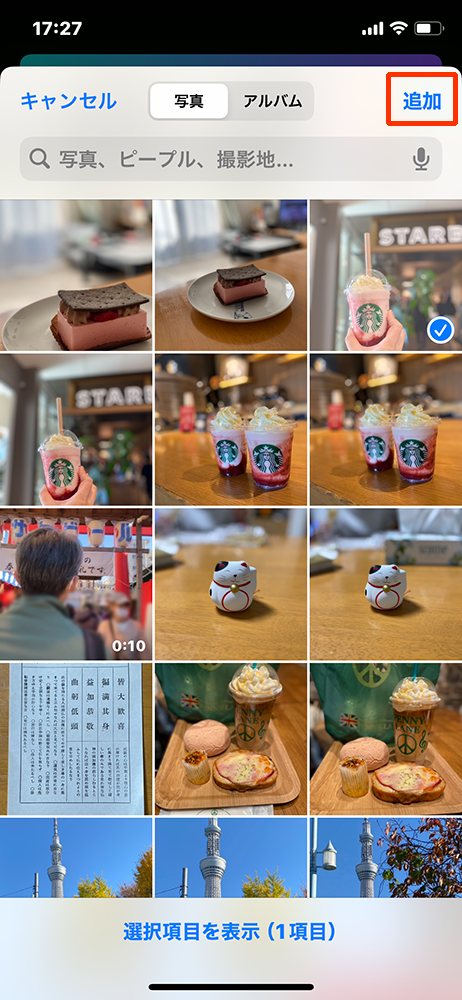
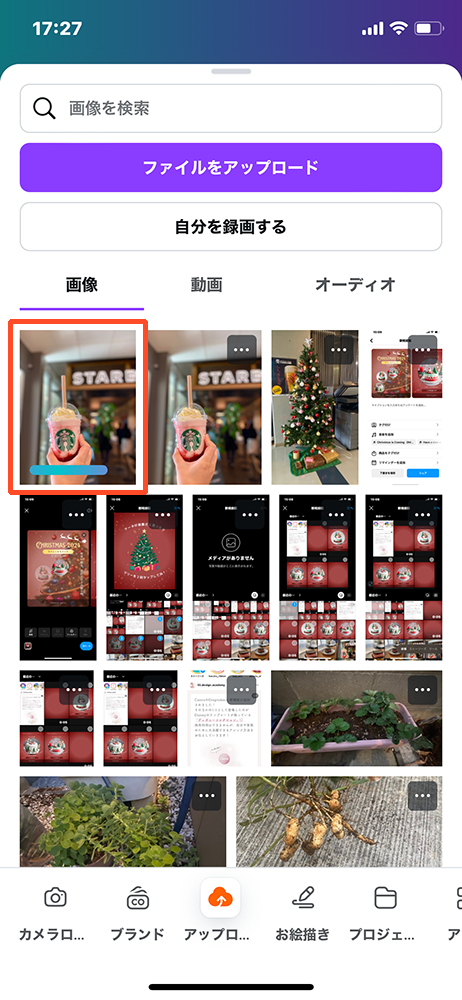
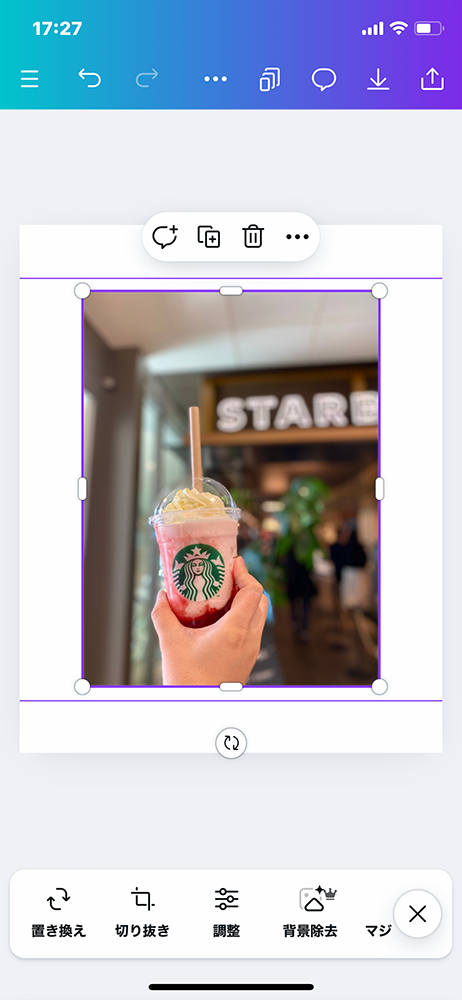
インスタ投稿を作るコツ③:画面いっぱいに画像を表示させる簡単な方法
背景いっぱいに画像を伸ばしたいときがあると思います。
画像の拡大で調整しても良いのですが、編集中に背景が動いてしまって煩わしさを感じることもありますよね!
そんな時は、画像を背景画像として設定してしまえば効率的に画像を作ることができますので、その方法をご紹介します。
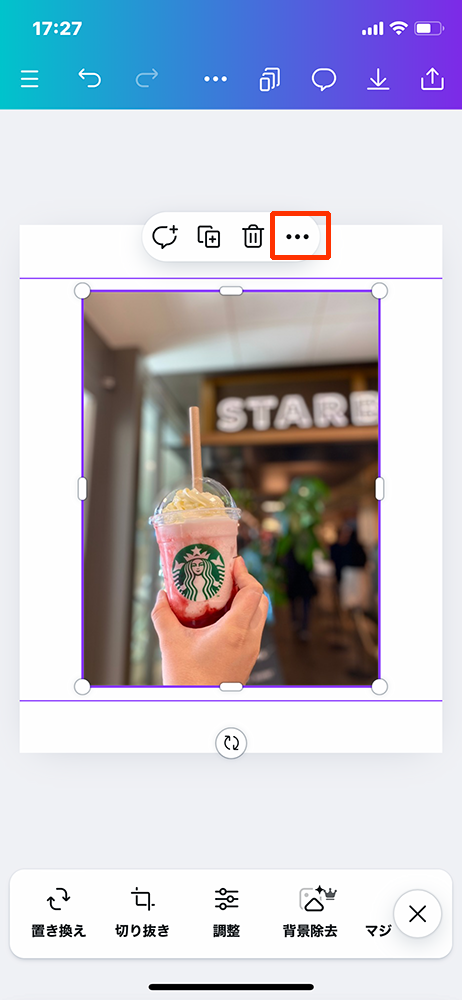
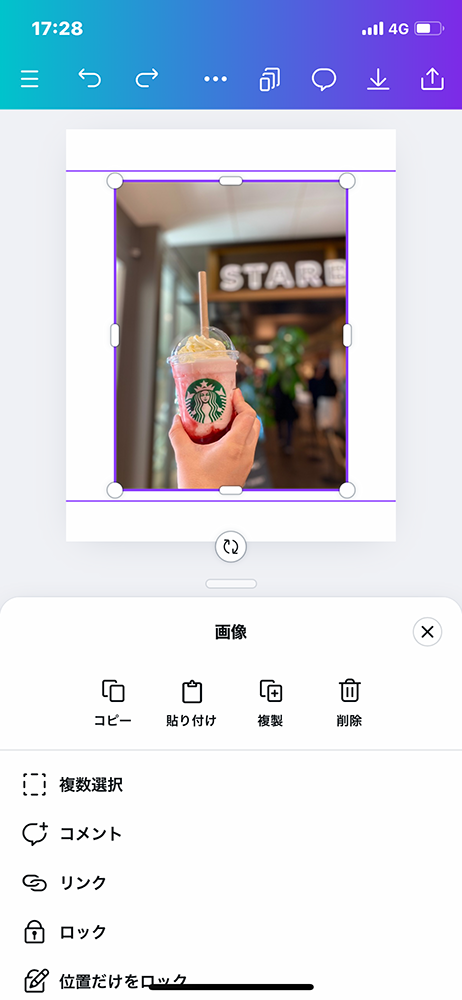
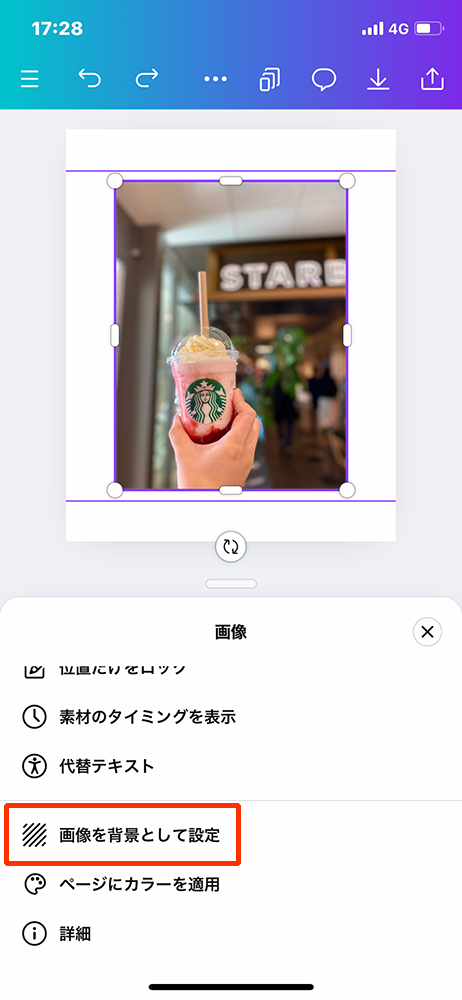
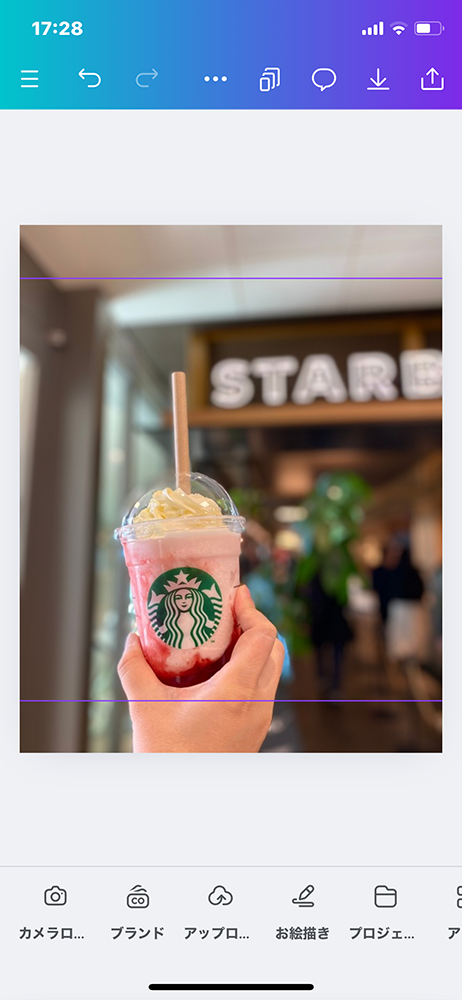
インスタ投稿を作るコツ④:画像や文字の位置を微調整する方法
スマホでは画像や文字の位置を指で移動させて調整することができますが、指だけでは微調整が難しいですよね!
そこで、微調整できる機能を使って好きな位置に配置する方法をご紹介します。
最初に大まかな位置は指で決めておいてくださいね!
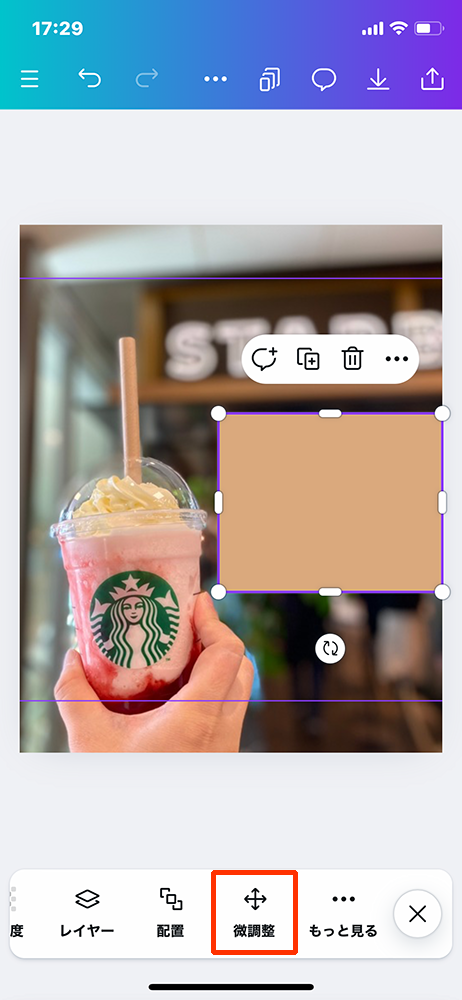
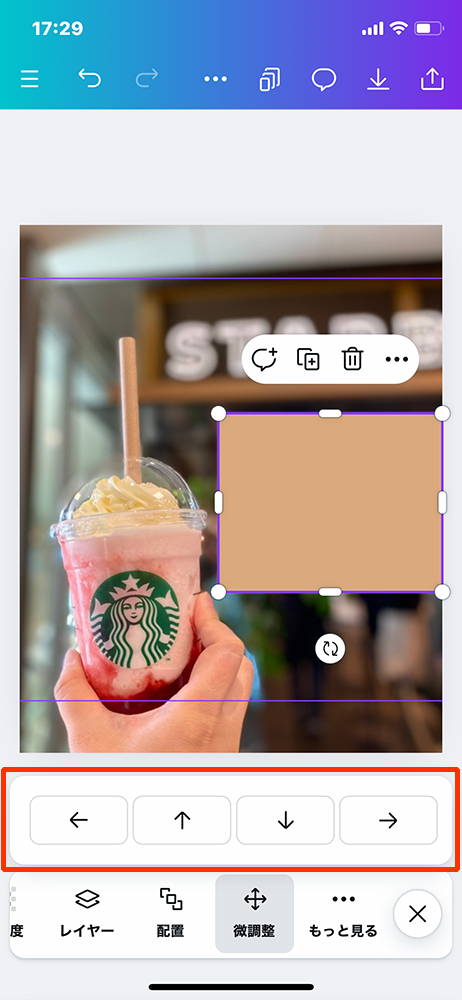
インスタ投稿を作るコツ⑤:素材を複数選択する方法
図形の上に文字を乗せたり、文字の大きさを変えてメリハリを出したいときに複数選択して移動や大きさの変更をしたいときありますよね!
PCからだったらShiftキーを押しながらマウスで選択すれば複数の素材を選択できますが、スマホからだとどうしたらいいの?という質問がありましたので、そのやり方をご紹介します。
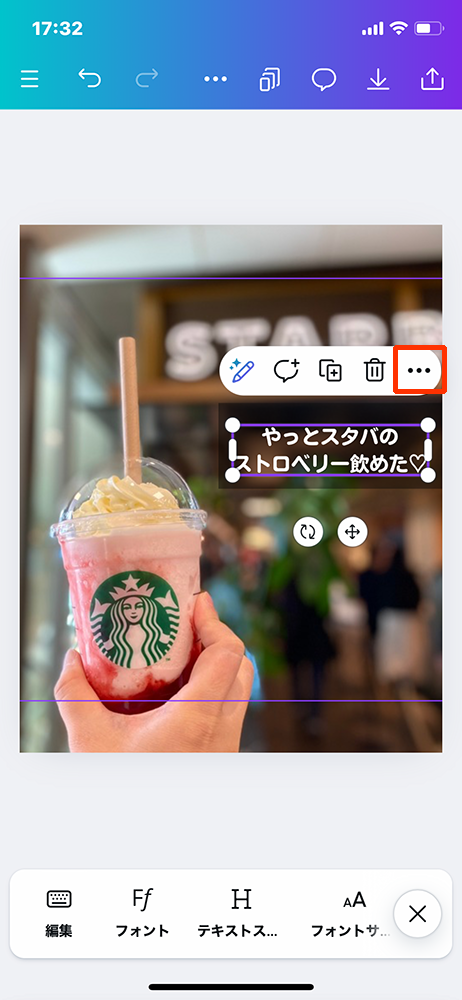
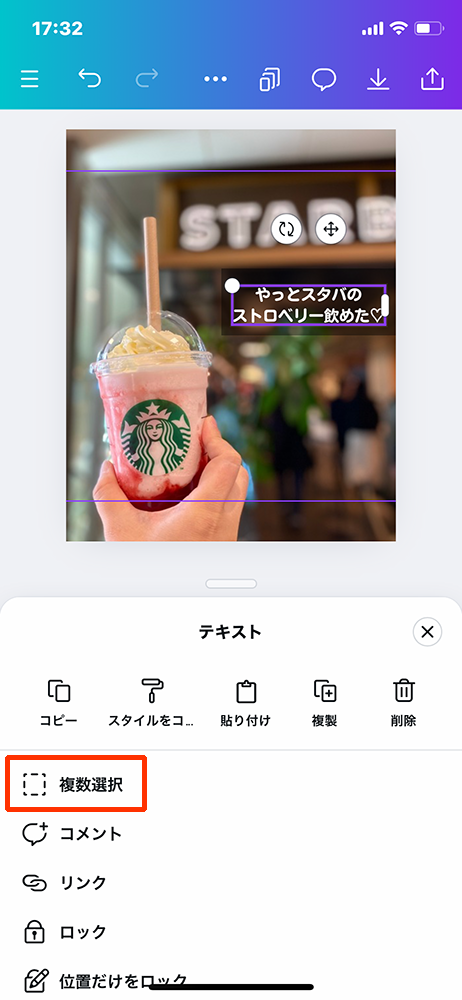
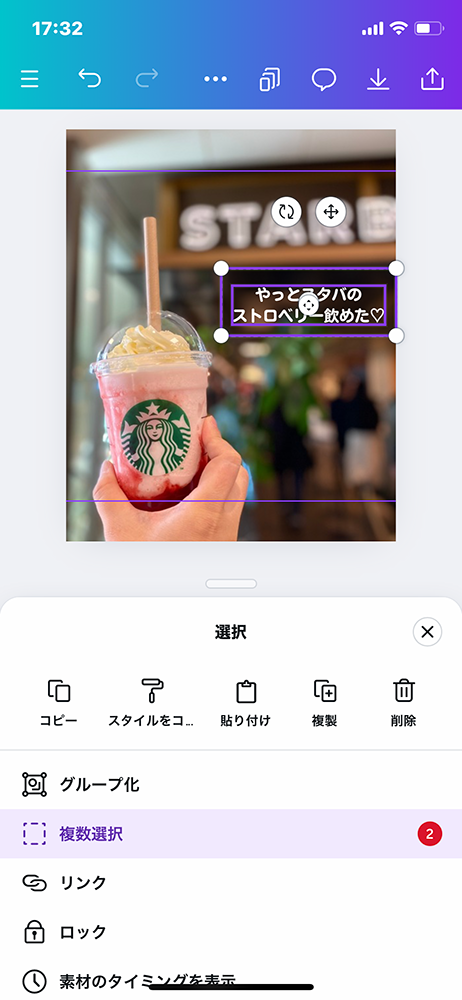
インスタ投稿を作るコツ⑥:上手にグループ化して移動などを楽にしよう!
同じグループの素材同士はグループ化しておくと移動が楽ですよね!
「インスタ投稿を作るコツ⑤:素材を複数選択する方法」のあとにグループ化しておくと良い時もあるのでご紹介します!
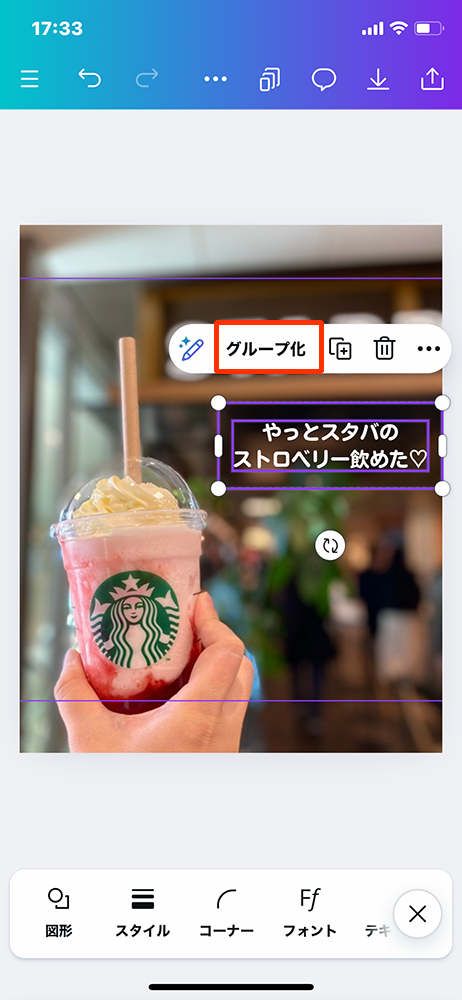
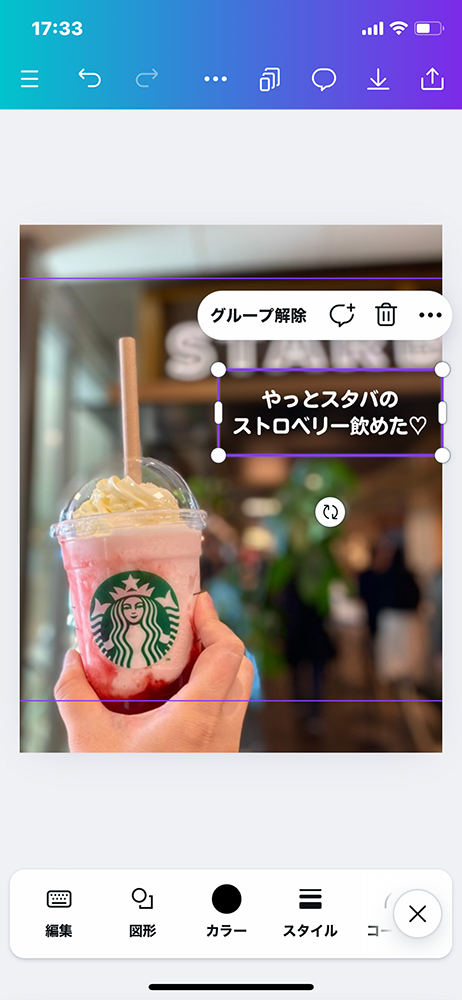
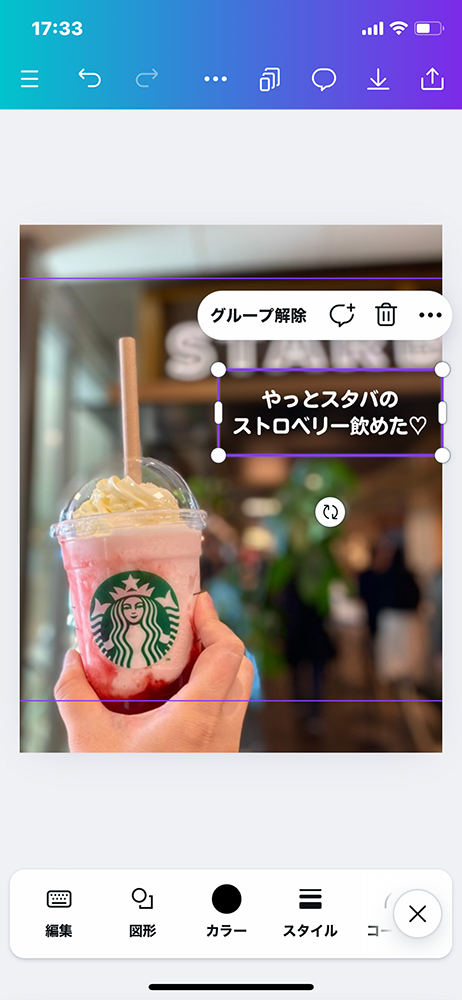
インスタ投稿を作るコツ⑦:ロック機能で位置を固定!
絶対に動かしたくない素材がある場合は、「ロック」をして固定しちゃいましょう!
素材が多くなるとスマホで作業するときに関係ない素材を動かしちゃうことも…
そんな時は「ロック」しておくと制作がはかどるのでロックの方法をご紹介します。
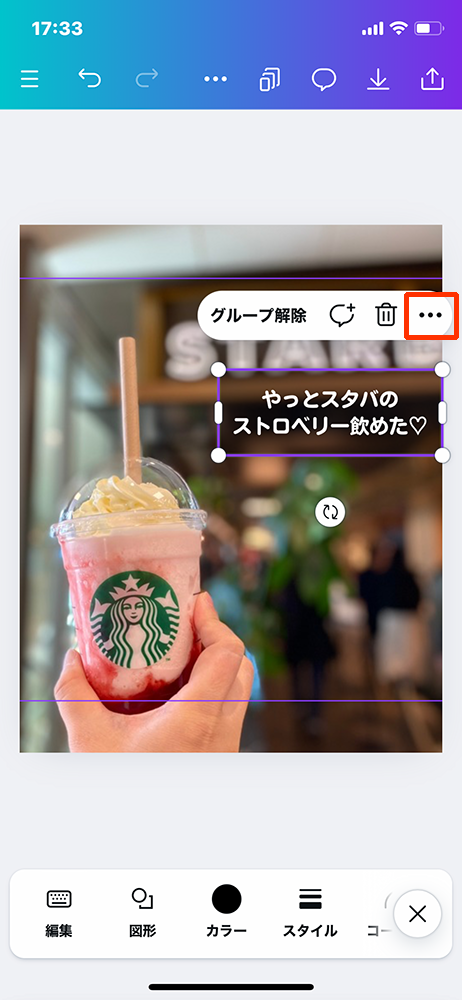
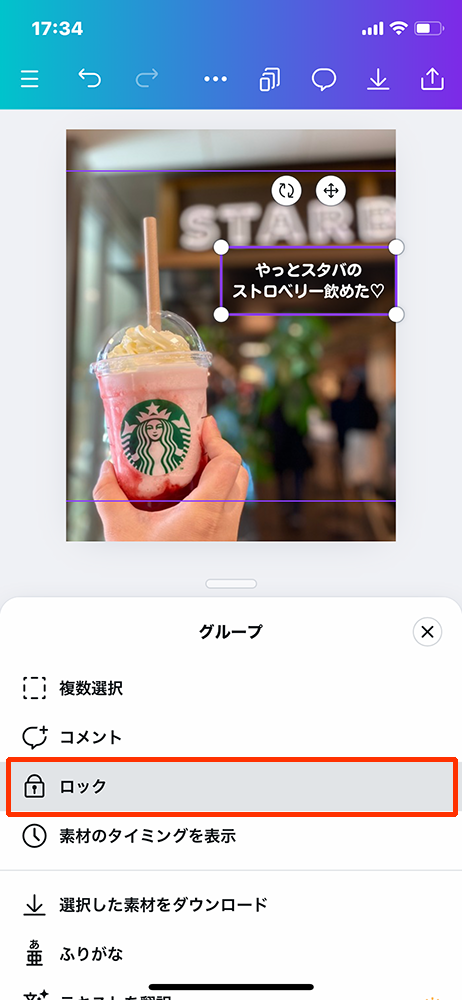
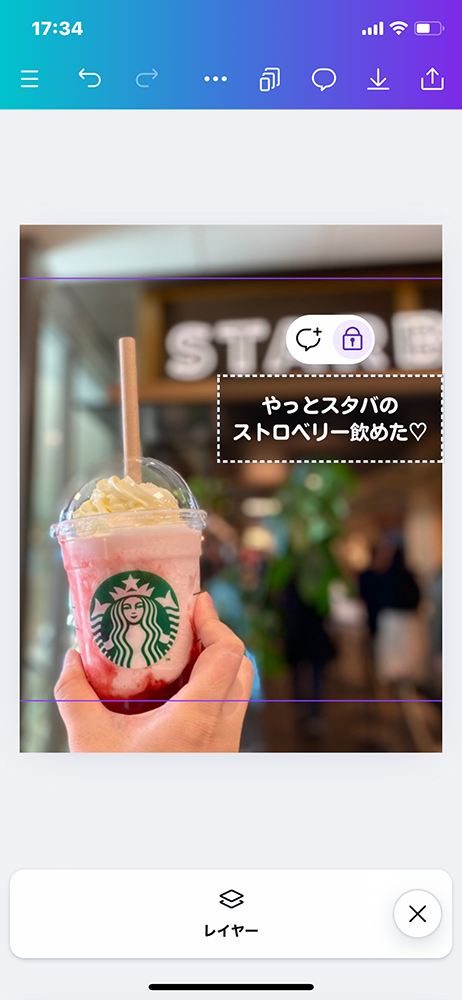
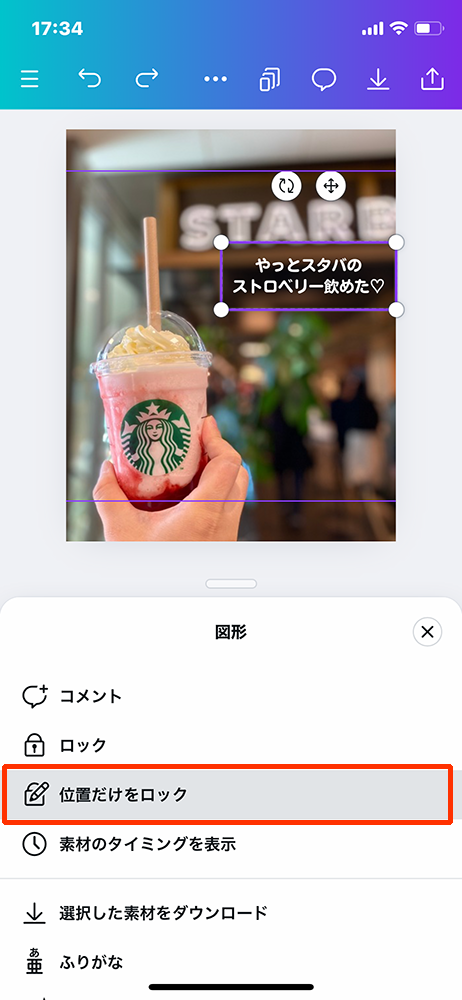
位置は動かしたくなくて、文字を変更をしたいときにおすすめです!
「ロック」をしてしまうと文字の書き換えはできませんが、「位置だけロック」にしておくことで文字の書き換えはできるようになります。
自分以外の人と作業をするときにおすすめです!
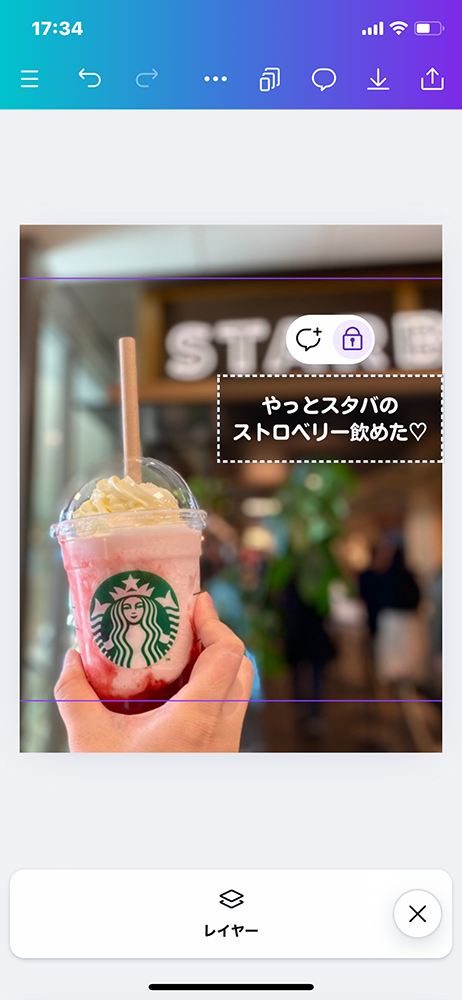
スマホのCanvaアプリでインスタ投稿を作るコツのまとめ
スマホのCanvaアプリを使ったインスタ投稿を作るコツを7つご紹介しました。
スマホでは画面が小さい分、どうしても細かい作業は不向きかなと思います。
スマホで細かい作業が得意な方にはおすすめのやり方ですが、パソコンで慣れてる方はやっぱりパソコンでの操作が良いかなぁと思います。
ただ、スマホでもCanvaを使ってインスタの投稿を作れるようになっておくと外出先でインスタの投稿を作ることができ時間の効率化はできるかなとも感じています!
特に写真や動画はスマホで撮ることが多いですし、インスタにアップするのもスマホからの方が多いと思いますので。
インスタ投稿の大枠をスマホで作っておいて、パソコンで微調整という方法でも良いかもしれませんね!
スマホでもCanvaを操作できるようになりたい方は、ぜひ今回の内容を参考にしてみてくださいね!
\ 素材選びをしやすくしたい方はCanvaProがおすすめ! /
随時テンプレート公開!フォローお願いします!
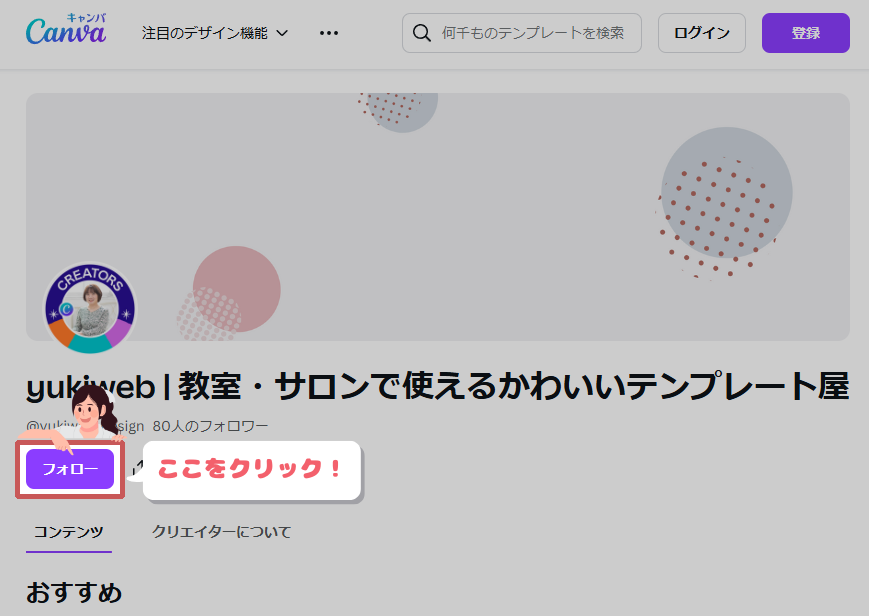
Canvaのテンプレを随時作成して追加しています。
インスタの投稿や名刺・ショップカード、チラシなど幅広く作成してます。
今後もテンプレは作成していきますので、応援していただけると嬉しいです!
プロフィールのページがありますので、左側の紫のボタンからフォローをお願いします♪
フォローしたからと言ってSNSのような通知はありませんのでご安心ください。
また、他のテンプレも確認できますので下のボタンからチェックしてみてくださいね!
Canvaをまだ使ったことのない方へ!
Canvaは無料で使えるクリエイティブツールです。
アカウントを作成することで、パソコンやスマホから画像やチラシ、名刺、動画、プレゼン資料など様々なものを作ることが可能です。
デザインセンスに自信がない方でも、Canva公式クリエイターが作ったステキなテンプレートが数多くあるので簡単にステキなものを作ることができます!
ぜひ、Canvaを使って販促ツールなど作りませんか?
また、操作に自信のない方は月1回Canva講座を行っています。
詳しくは、イベントページをご確認ください。
こんなテンプレ欲しいな!というリクエスト大歓迎です!
必ずお作りできるという保証はありませんが、できるだけお応えしていきたいなと思っています!
ご興味がありましたらLINE公式アカウントよりメッセージお待ちしております!



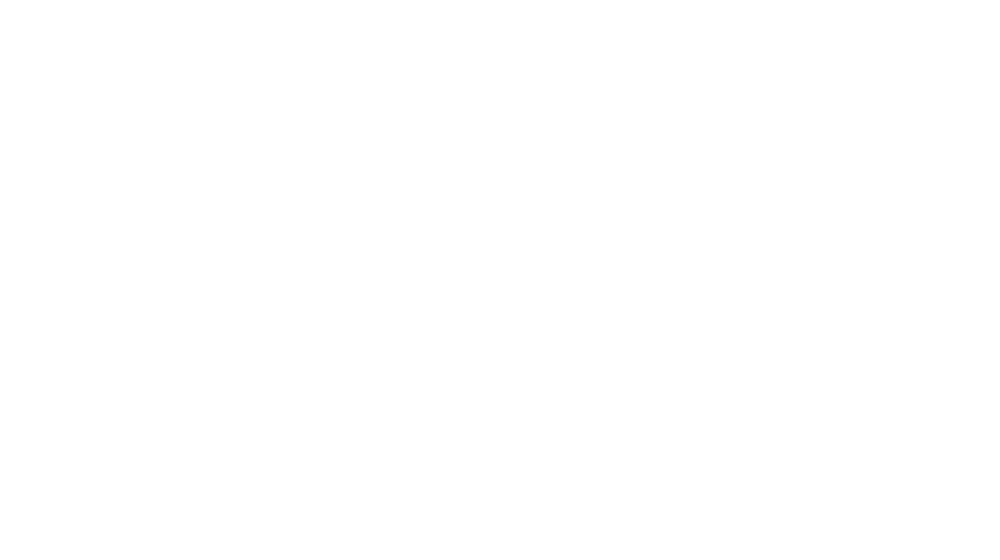






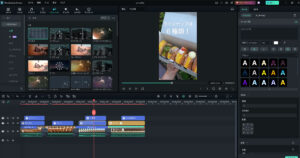

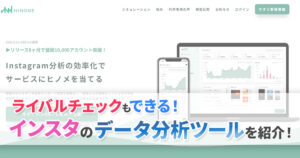
コメント