WordPress、プラグイン、テーマは度々の更新があります。
よく分からないし、面倒臭いからと言ってそのままにしておくととっても危険です。
更新の内容にはセキュリティ面を強化するものや小さなバグなどの修正がされていることも多いので更新の通知があったら対応していきましょう!
更新通知はどこで確認できるの?
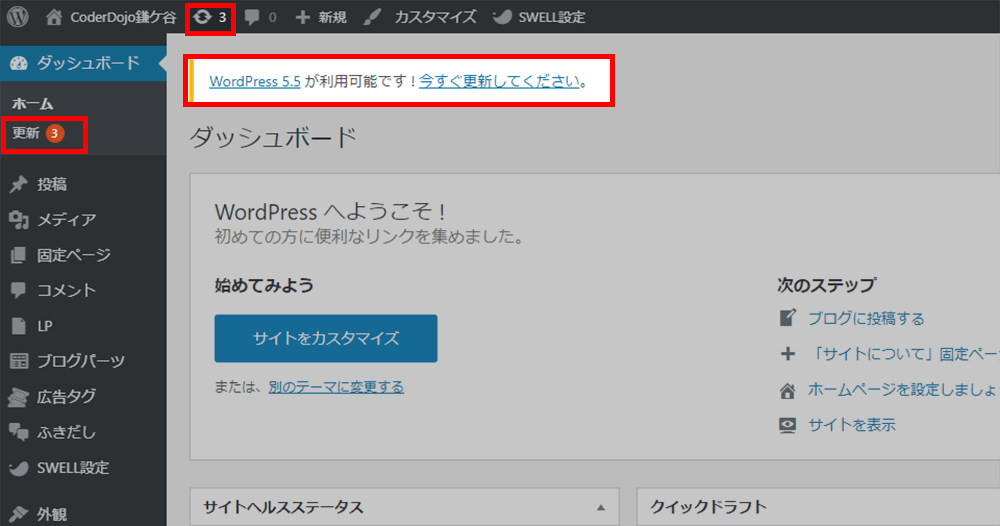
WordPressの管理画面に入ると更新ファイルがあった場合上記の3カ所で確認ができます。
- 一番上の矢印が丸くなっているアイコンの横に数字が入っている
- 左メニューの「更新」の横に数字が入っている
- ダッシュボードと書かれている上に「WordPress 〇〇 が利用可能です!今すぐ更新してください。」と表示されている
この時に、上記の3カ所のどこかをクリックすると更新する画面に切り替わります。
WordPressを更新してみよう!
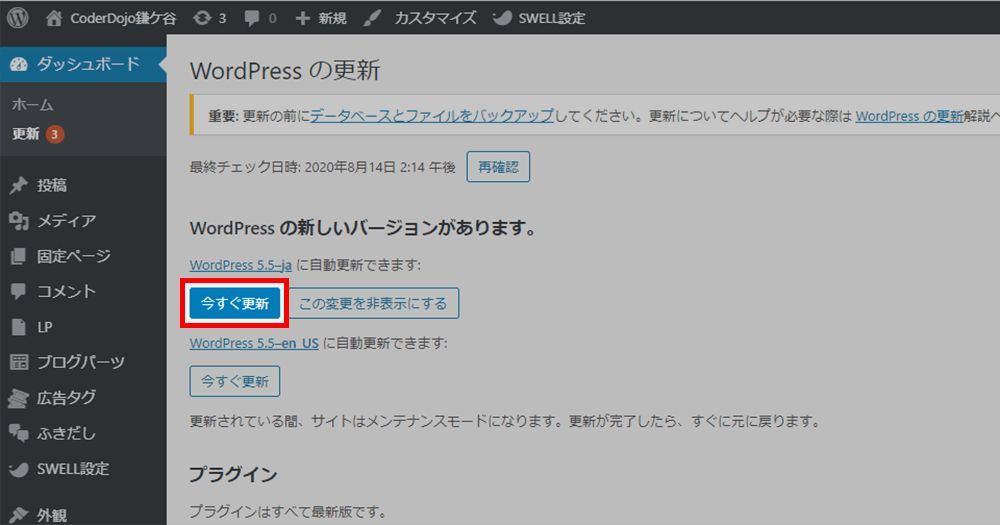
このような画面が表示されたら、まずはWordPressを更新しましょう。
青い「今すぐ更新」ボタンをクリックするだけです。
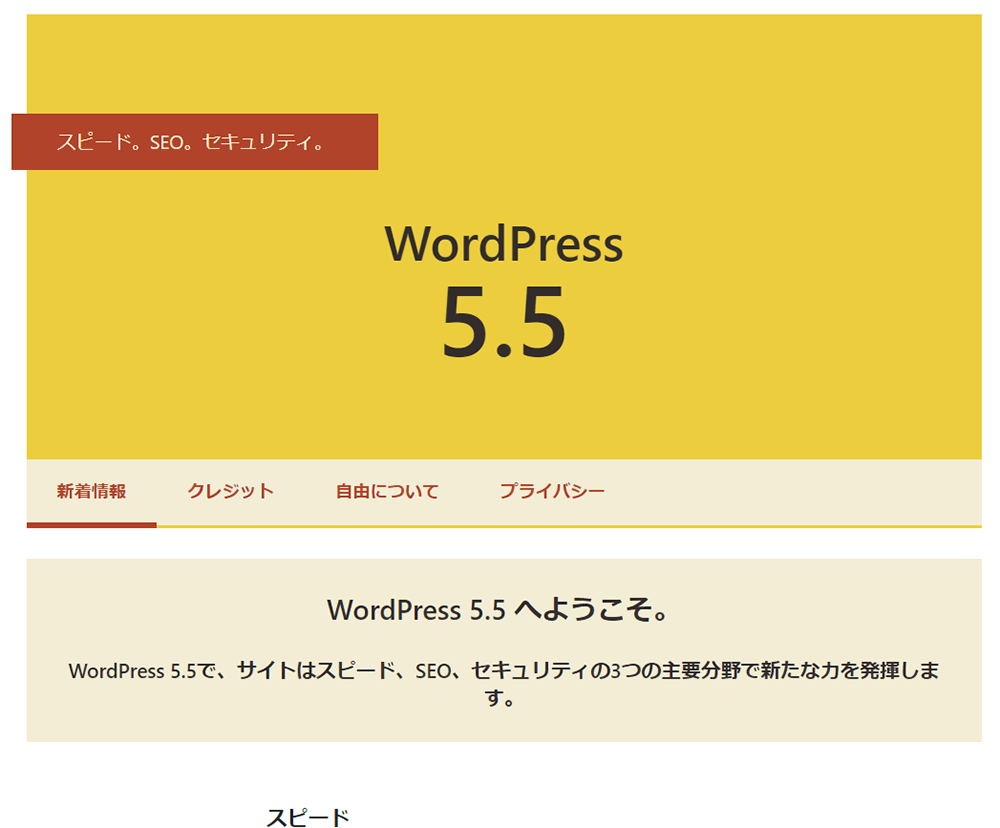
このような「WordPress〇〇へようこそ。」と言う画面が表示されれば更新完了です!
※更新されるバージョンによってデザインは異なります
WordPressの更新がない場合は「最新バージョンのWordPressをお使いです。」と表示されるのでその場合は「プラグイン」や「テーマ」の更新をしましょう。
プラグインを更新してみよう!
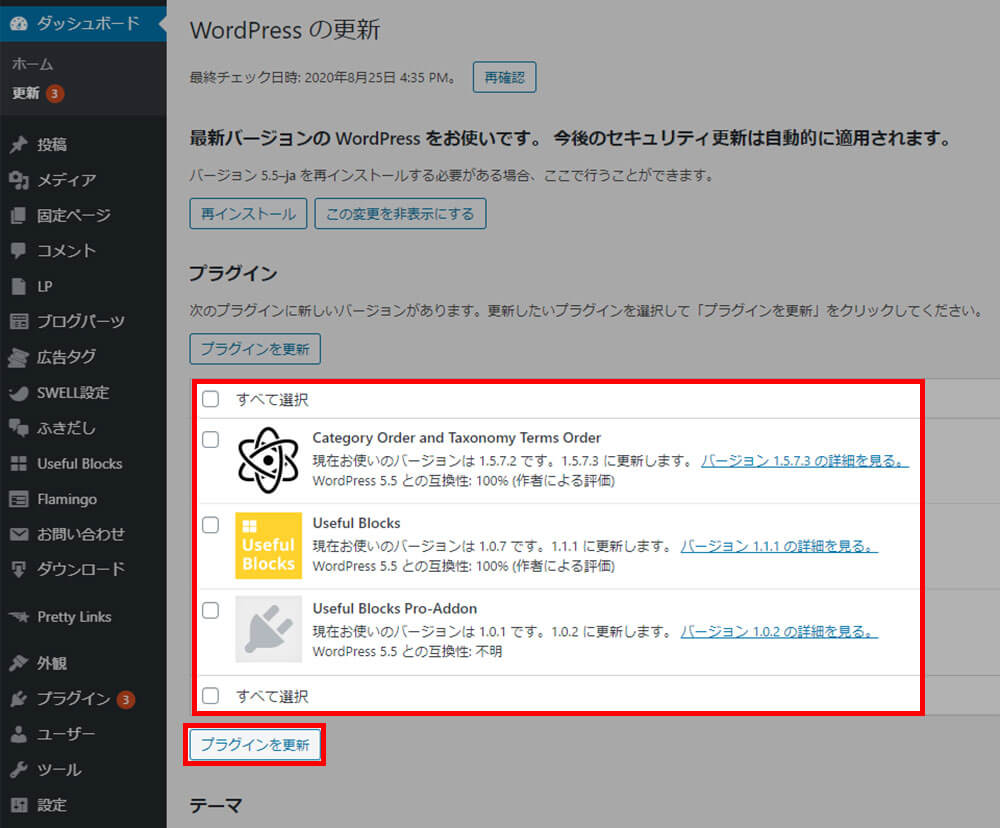
プラグインの更新がある場合は、「プラグイン」の項目に更新が必要なプラグインの一覧が出てきます。
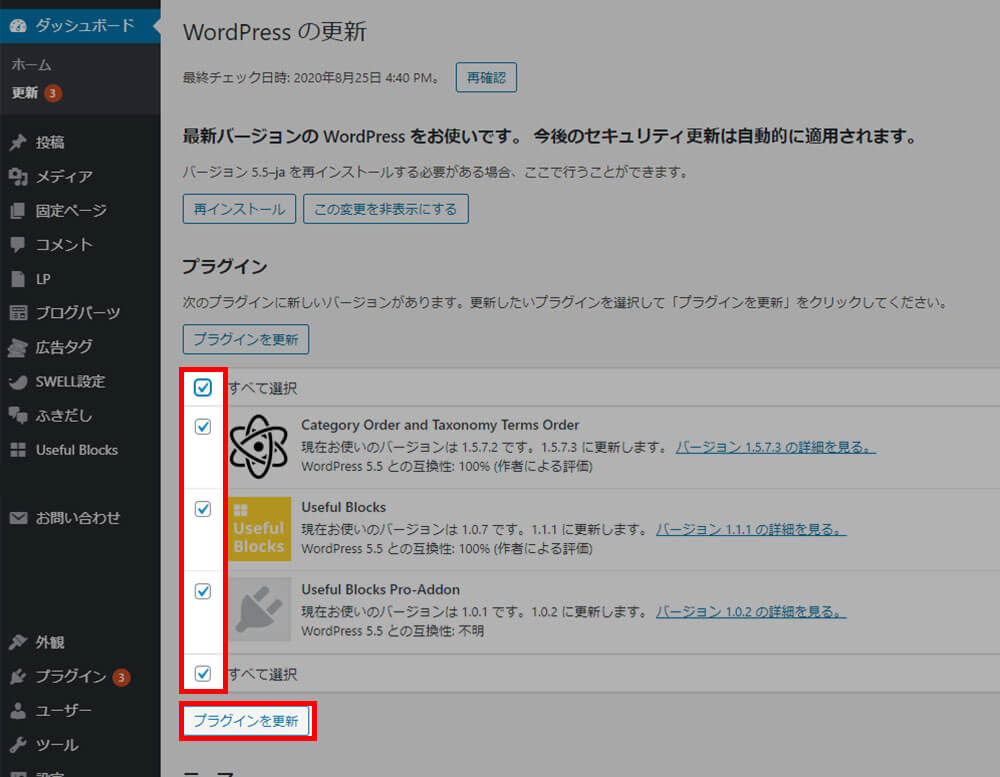
更新をしたいプラグインにチェックを入れて(基本的には全部になるかと思います)、一覧の下にある「プラグインを更新」をクリックします。
なお、プラグインの一覧の左上にも同じ「プラグインを更新」のボタンがありますが、どちらでも同じくプラグインの更新をする事ができます。
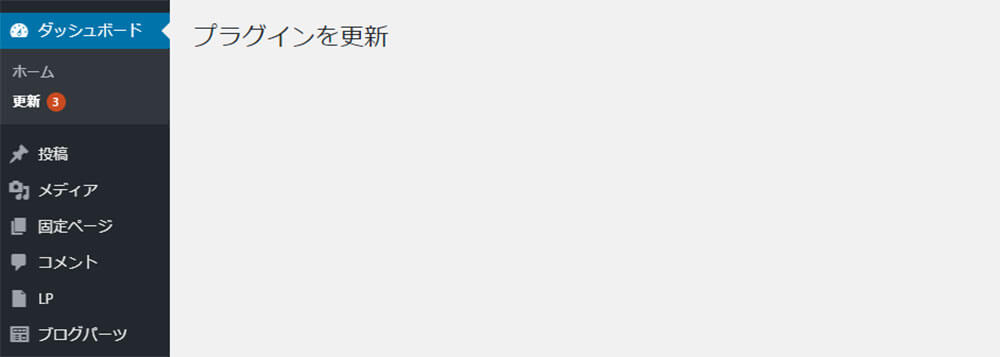
プラグインの量や種類によっては少し時間がかかるので、上記のような薄いグレーの画面が表示されますが、しばらく待ってみてください。
※ブラウザを閉じてしまったり、違うページを開かないように注意してくださいね!
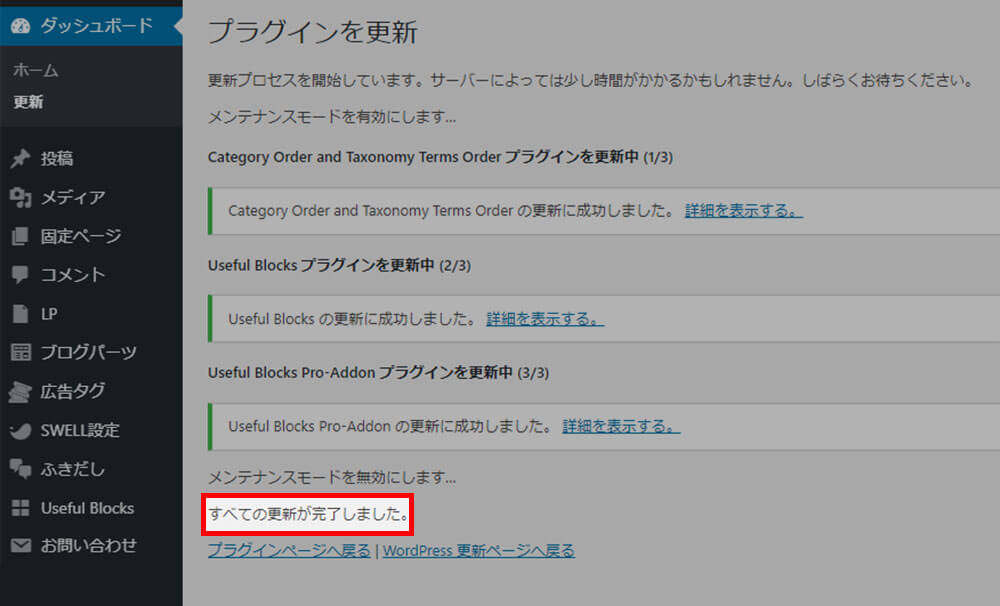
このような画面が出て一番下の方に「すべての更新が完了しました。」と表示されればプラグインの更新は完了です。
テーマを更新してみよう!
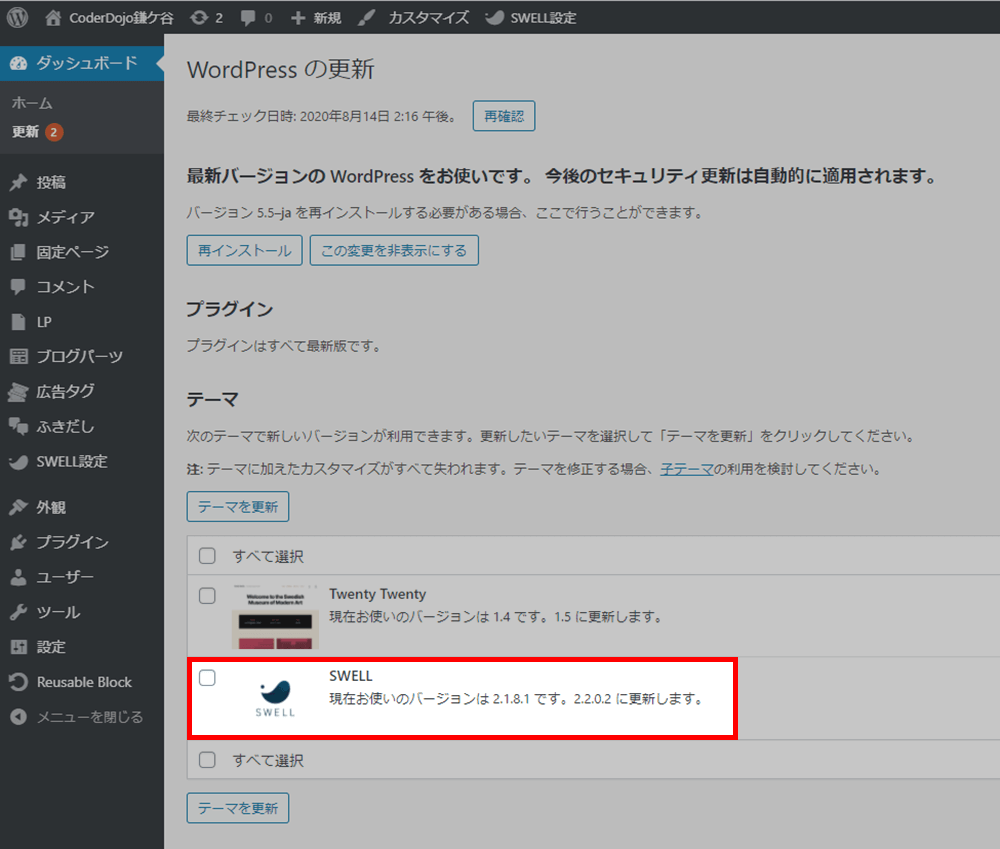
画面下の方に行くと更新があるテーマの一覧が出てきます。
更新したいテーマを選択します。
今回はSWELLを更新したいのでSWELLの左側にある四角をクリックしてチェックを入れます。
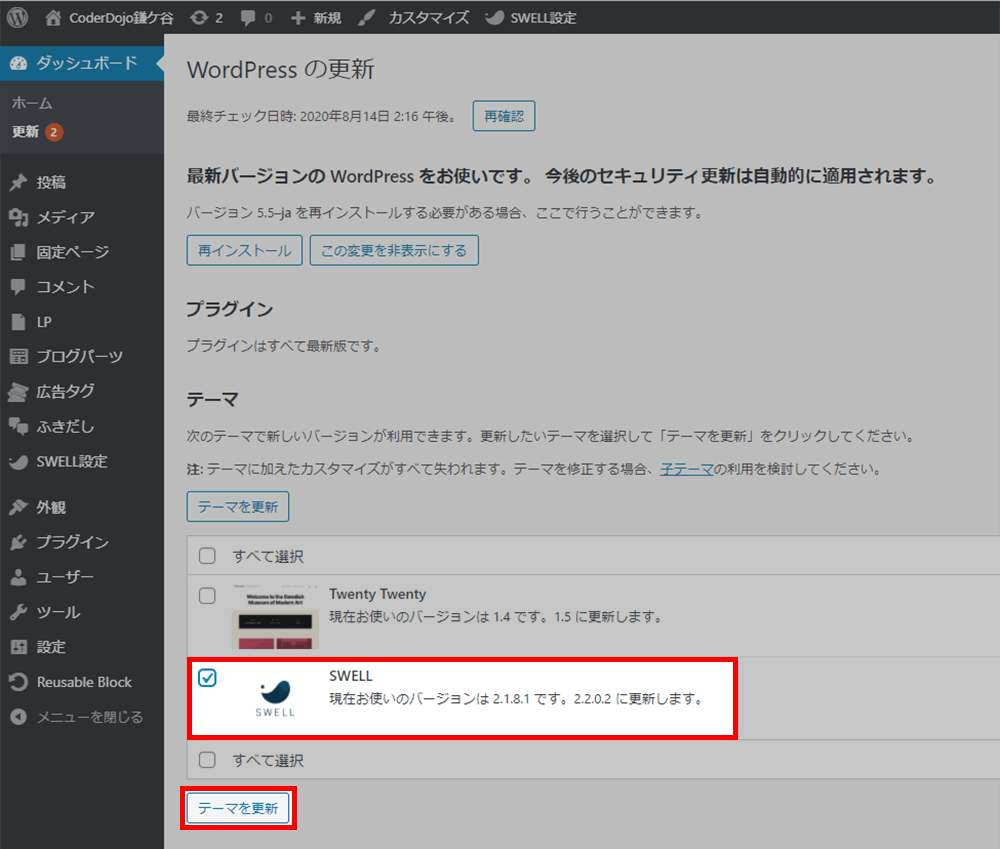
一番下にある「テーマを更新」のボタンをクリックします。
(テーマの一覧の上にも同じボタンがあり同様にテーマの更新を行えます)
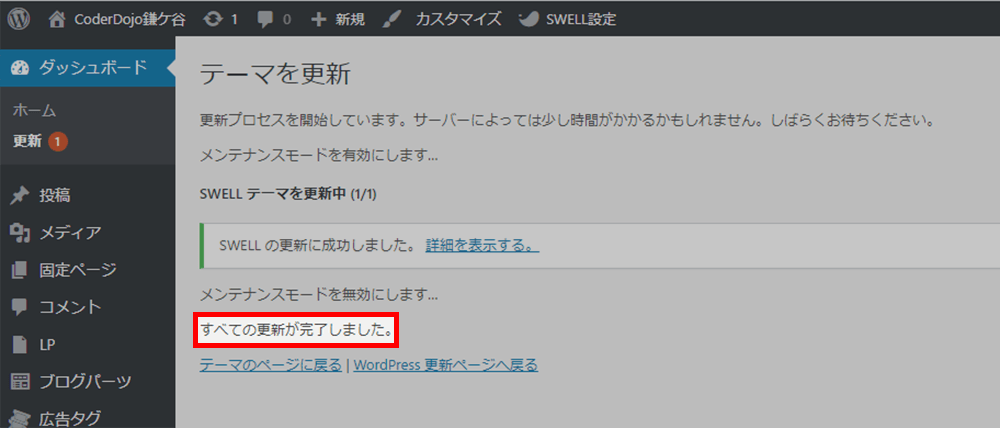
画面が切り替わって「すべての更新が完了しました。」となればテーマの更新は完了です。
更新する項目がない場合
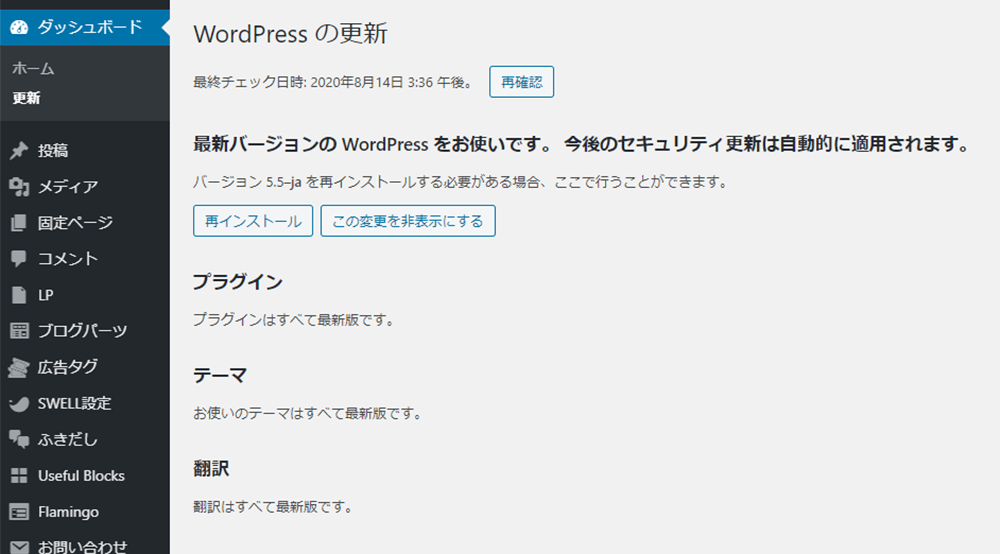
全て最新バージョンになっている場合は、「更新」ページでは上記のような表示になっています。
WordPress、プラグイン、テーマ、翻訳と各項目ごとに分かれているのでとても見やすいです。
こまめに管理してホームページを管理しましょう
古いシステムのままだとセキュリティも甘くホームページが乗っ取られることも…
そんなことにならないようにこまめにホームページの管理を心掛けましょう!
余談ですが、私は過去にホームページに不正アクセスされてコピーライトを書き換えられた経験ありです…
(前のサーバーでWordPressのホームページが大量に不正アクセスされる事件があったのです)
被害は小さかったから良かったけど、記事が書き替えられるだけでなく、最悪の場合、ログインできなくなってしまったりするので要注意です。
ボタン1つで最新のものに更新できるので面倒くさがらずに更新かけましょうね!












コメント