この記事は約 14 分で読めます。
おしゃれな予約システムAmelia(アメリア)の最初に行う設定について解説していきたいと思います。
Ameliaでは、無料版・BASIC・PROとプランによってできることが異なります。
この記事では、Ameliaの無料版の設定を解説しています。
Amelia無料プランでの基本設定①:Ameliaの設定
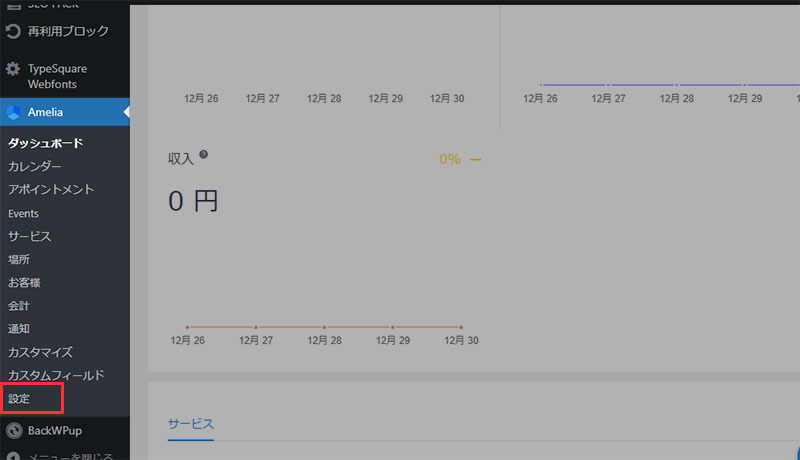
左のメニューから「Amelia」をクリックして、「設定」をクリックします。
Amelia無料プランでの基本設定②:Ameliaの設定「基本設定」
基本設定では、予約の時間枠や予約の期間、お客様用の画面でのカレンダーに追加するを表示するかどうかなどを設定することができます。
項目1つ1つ詳しく解説していきます。
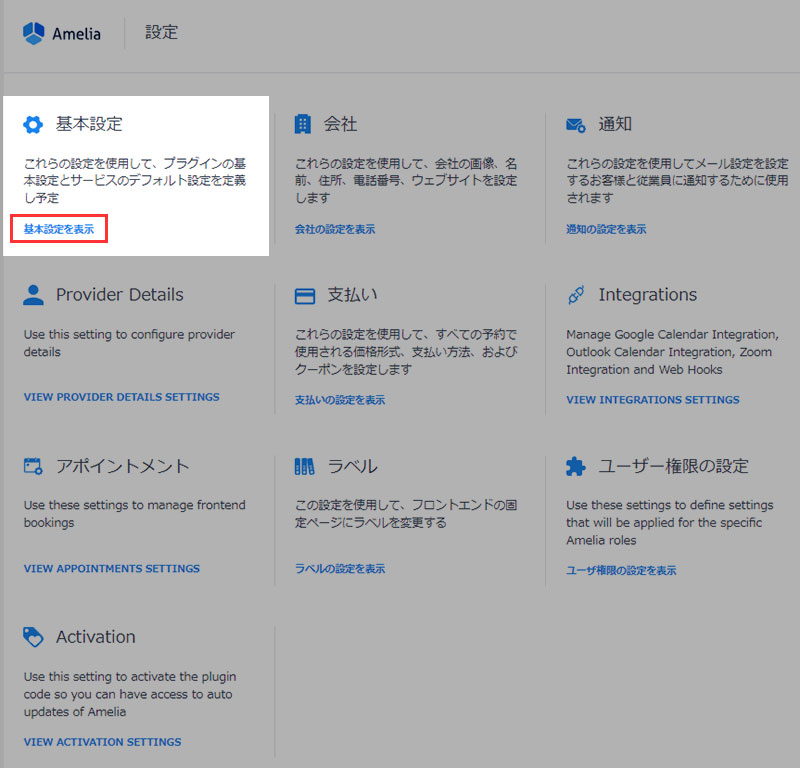
Ameliaの設定画面が開いたら「基本設定」項目の「基本設定を表示」をクリックします。
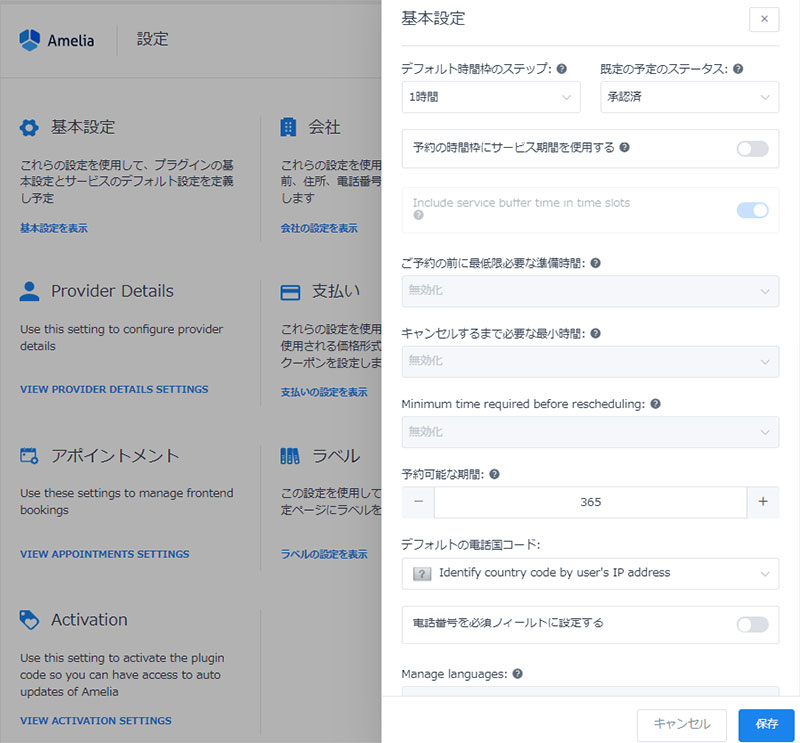
右側から新しい画面が表示されるので設定を行っていきます。
設定後は、必ず右下の「保存」をクリックしてください。
この工程は、この後の他の設定でも同じになります。
それでは、「基本設定」を設定していきましょう!
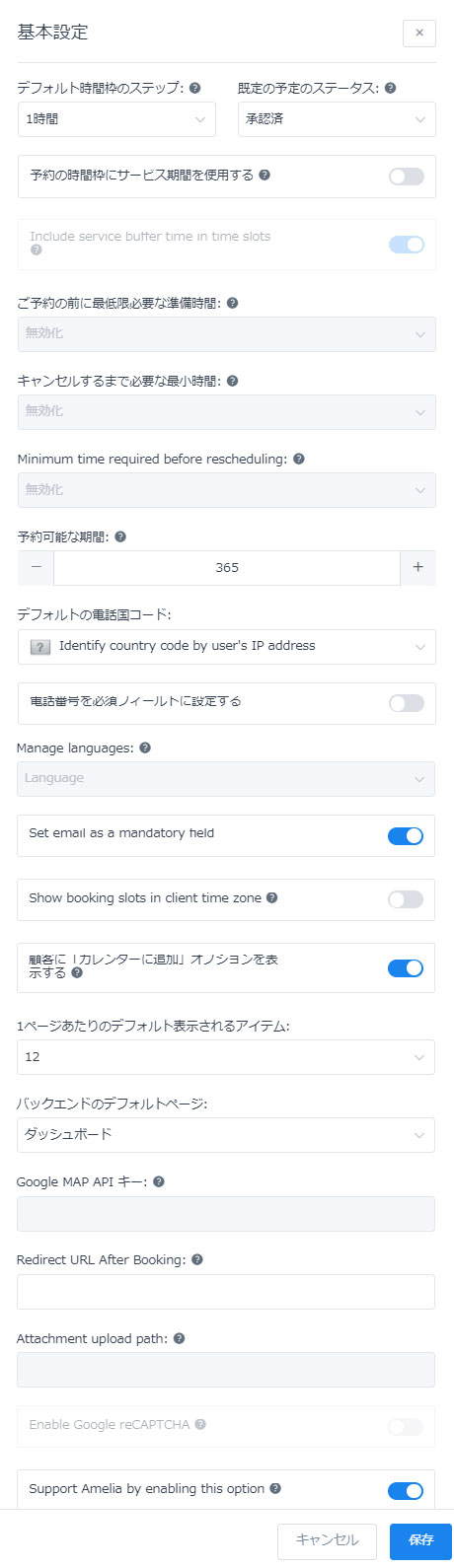
| デフォルト時間枠のステップ |
| 時間の枠の大きさ 「1時間」の設定の場合、1時間ごとの時間枠になります。 「15分」の設定の場合、15分・30分・45分・60分という区切りになります。 |
| 既定の予約のステータス |
| 申し込みが入った時のステータス 承認済 承認待ち どちらかを選択できます。 |
| 予約の時間枠にサービス期間を使用する |
| ONにすると予約が入っている時間に他の方の予約ができなくなります。 |
| Include service buffer time in time slots【有料版】 (予約の時間枠にサービスの時間の余裕を含める) |
| ※この機能は無料版では使えません |
| ご予約の前に最低限必要な準備時間【有料版】 |
| ※この機能は無料版では使えません |
| キャンセルするまで必要な最小時間【有料版】 |
| ※この機能は無料版では使えません |
| Minimum time required before rescheduling【有料版】 (再スケジュールまでに必要な最小時間) |
| ※この機能は無料版では使えません |
| 予約可能な期間 |
| 何日先までの予約を取ることができるのか設定できます。 1ヶ月先までなら「30」または「31」と日数を設定します。 |
| デフォルトの電話國コード Identify country code by user’s IP address (ユーザーの IP アドレスで国コードを特定する) |
| 大抵の方は日本にお住まいなので「Japan」を選択します。 |
| 電話番号を必須フィールドに設定する |
| 申し込み時の電話番号の項目を必須にするかどうか。 |
| Manage languages【有料版】 (言語の管理) |
| ※この機能は無料版では使えません |
| Set email as a mandatory field (電子メールを必須フィールドに設定する) |
| 申し込み時の電子メールの項目を必須にするかどうか。 |
| Show booking slots in client time zone (クライアントのタイムゾーンで予約枠を表示) |
| 海外のお客様がいる場合はONにします。 日本のみの場合はOFFにします。 |
| 顧客に「カレンダーに追加」オプションを表示する |
| 予約完了時にお客様がご自身のGoogleカレンダーなどに登録できる項目を表示させるかどうか |
| 1ページあたりのデフォルト表示されるアイテム |
| 1ページ内にいくつのサービスを表示させるか |
| バックエンドのデフォルトページ |
| WordPressの管理画面の左メニュー「Amelia」をクリックしたときに表示されるページ。 ダッシュボード カレンダー アポイントメント イベント から選択ができます。 |
| Google MAP API キー【有料版】 |
| ※この機能は無料版では使えません |
| Redirect URL After Booking (予約後のリダイレクト URL) |
| 予約完了後に表示させたいページがあれば、そのページのURL(アドレス)を入力します。 |
| Attachment upload path【有料版】 (添付ファイルのアップロード パス) |
| ※この機能は無料版では使えません |
| Enable Google reCAPTCHA【有料版】 (Google reCAPTCHA を有効にする) |
| ※この機能は無料版では使えません |
| Support Amelia by enabling this option (このオプションを有効にして Amelia をサポートする) |
| フォームの下にAmeliaの公式サイトのリンクが入ります。 |
Amelia無料プランでの基本設定③:Ameliaの設定「Provider Details」
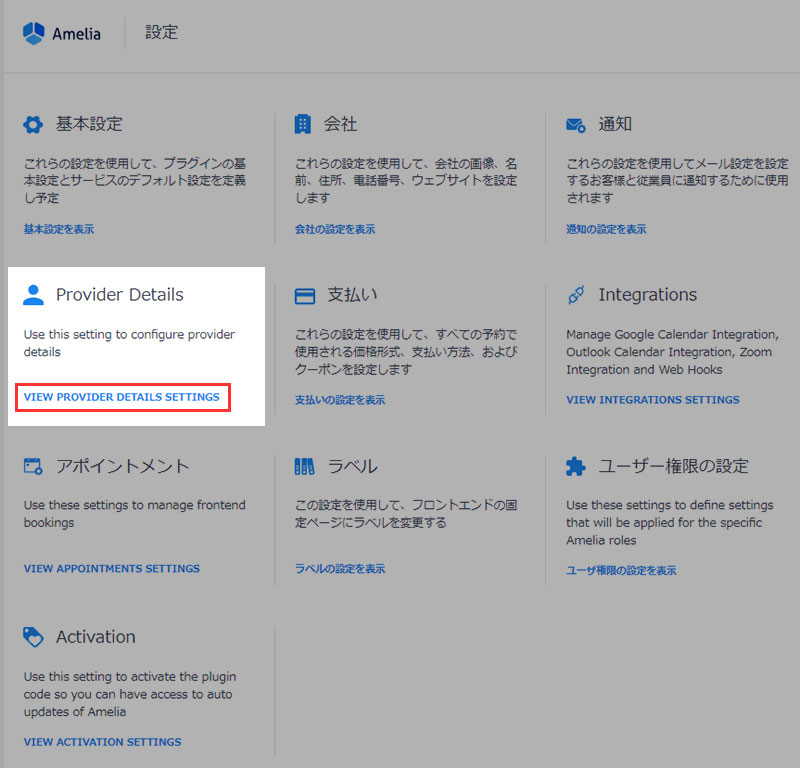
Provider Detailsの項目では、サービスの提供者の詳細情報を設定していきます。
つまり、スタッフの名前や連絡先、担当するサービスや勤務時間などを設定します。
この項目は無料版独自の項目になります。
※有料版はスタッフを複数人登録できるため左メニューに「従業員」という項目が表示されます。
1.Provider Detailsの「詳細」の設定
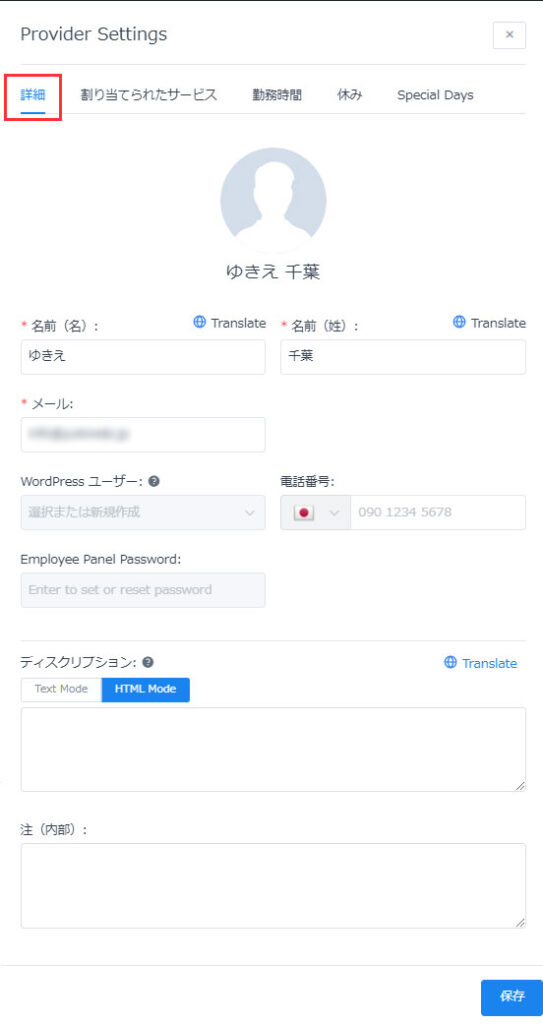
| アイコン |
| 丸い人型のアイコンをクリックするとメディアが開くので画像を選択します。 |
| 名前(名) *必須 |
| 名前を入力します。 ※Ameliaが海外製のため「名前・苗字」の表示になります。 |
| 名前(姓) *必須 |
| 苗字を入力します。 ※Ameliaが海外製のため「名前・苗字」の表示になります。 |
| メール *必須 |
| メールアドレスを入力します。 |
| WordPress ユーザー【有料版】 |
| ※この機能は無料版では使えません |
| 電話番号 |
| 電話番号尾入力します。 |
| Employee Panel Password【有料版】 (従業員パネルのパスワード) |
| ※この機能は無料版では使えません |
| ディスクリプション |
| 特に入力する必要はありません。 入力しておくことで、通知のメールで設定すると入力した文章を表示させることができます。 |
| 注(内部) |
| 特に入力する必要はありません。 サイト管理者とサービス提供者が異なる場合、メモすることがあれば入力して置ける項目です。 |
2.Provider Detailsの「割り当てられたサービス」の設定
「割り当てられたサービス」の項目は、「サービス」を作成してから設定します。
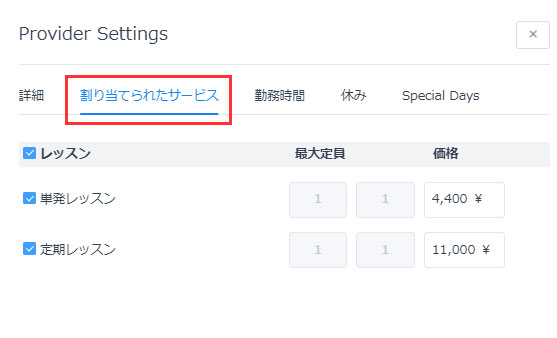
| サービスカテゴリ(「レッスン」の部分) |
| チェックボックスをクリックすると、そのカテゴリ全てのサービスにチェックが入ります。 もう一度チェックボックスをクリックすると、チェックが外れます。 |
| サービス名(「単発レッスン」「定期レッスン」の部分) |
| サービスごとにチェックを入れたり外したりすることができます。 |
| 最大定員【有料版】 |
| ※この機能は無料版では使えません |
| 価格 |
| 価格を変更することができます。 ここで価格を変えても、「サービス」で設定した価格は変わりません。 |
3.Provider Detailsの「勤務時間」の設定
「勤務時間」の項目では、何曜日の何時が勤務時間なのかを設定します。
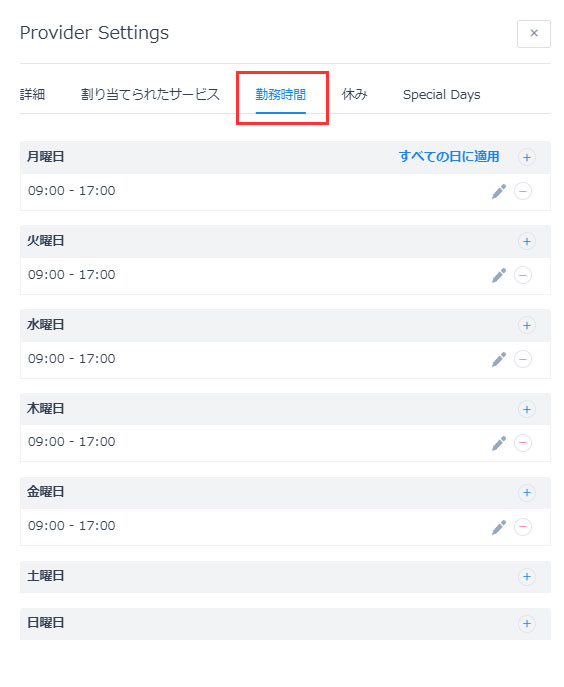
| 各曜日 |
| 時間の右側にある「鉛筆マーク」で編集することができます。 例えば、 月曜日9時~12時、15時~18時というようにお昼休憩なども設定できます。 時間帯を削除したい場合は「-」をクリックすることで削除できます。 土曜日や日曜日のように何も時間を入れなければ、休日となります。 |
4.Provider Detailsの「休み」「special Days」の設定は有料版
「休み」「special Days」の設定は有料版のみになります。
無料版では、設定できないので解説を省略します。
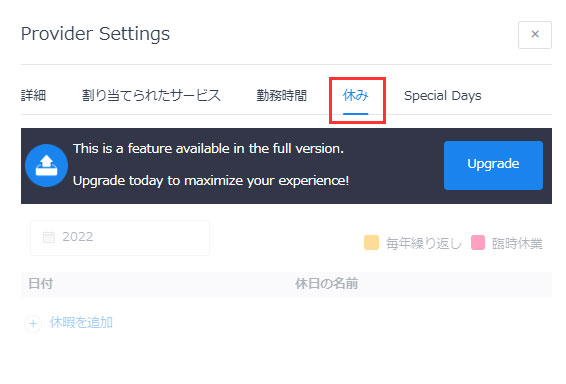
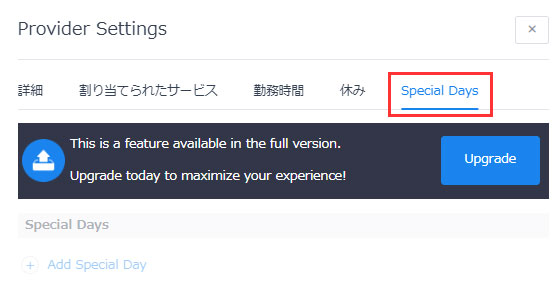
Amelia無料プランでの基本設定④:Ameliaの設定「アポイントメント」
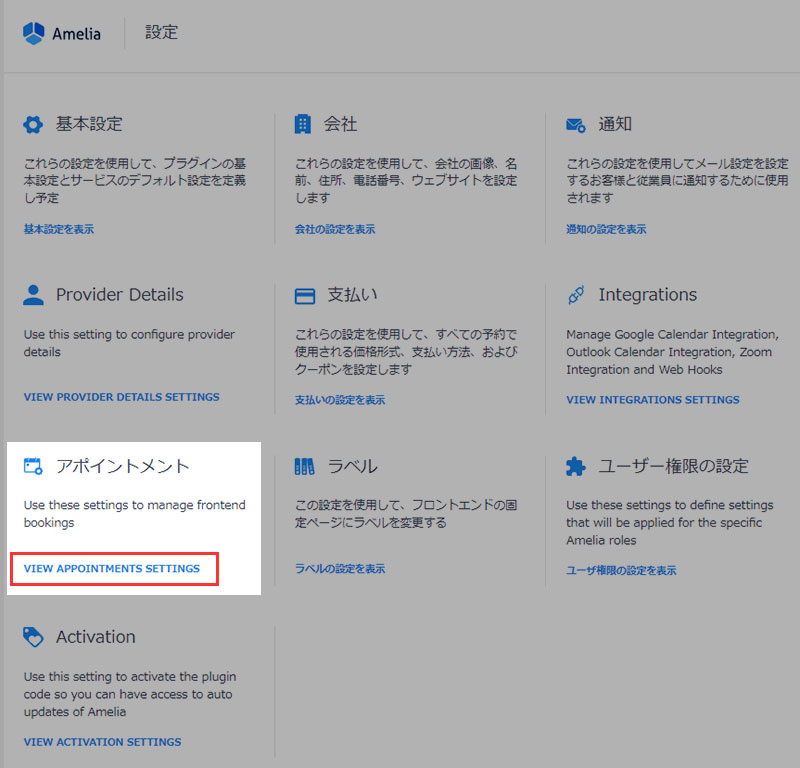
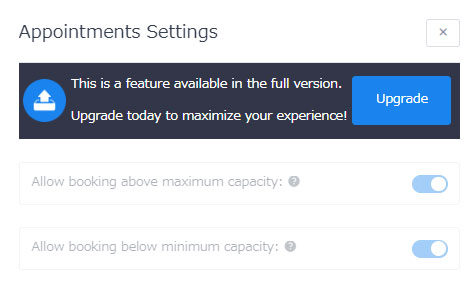
アポイントメントの項目は、有料版で使える機能のため解説は省略します。
Amelia無料プランでの基本設定⑤:Ameliaの設定「Activation」
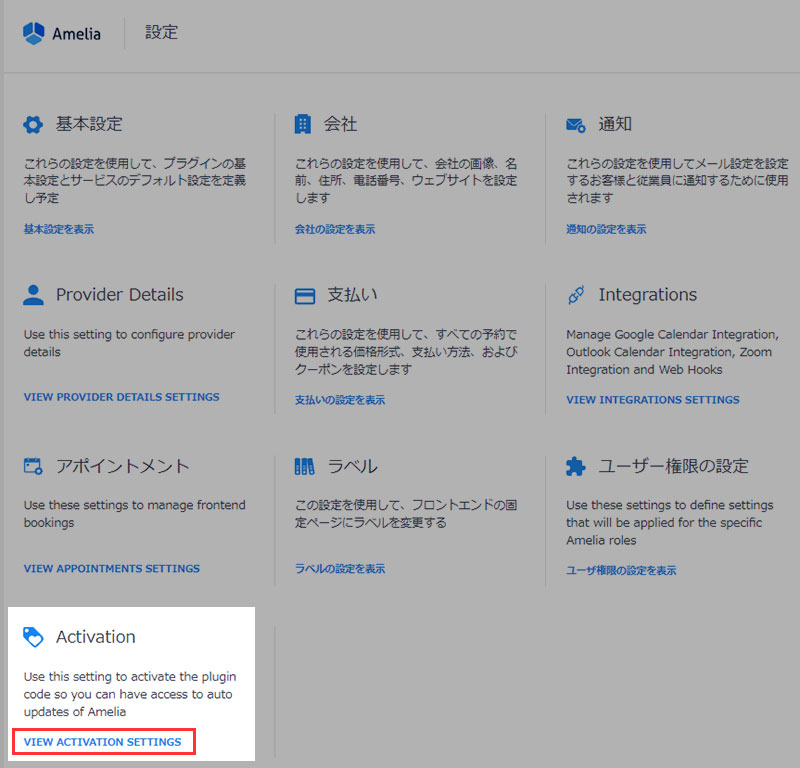
Activationの項目は、Ameliaを有料版にアップグレードする場合に使用する項目です。
無料版のまま使用する場合は、この項目は設定しません。
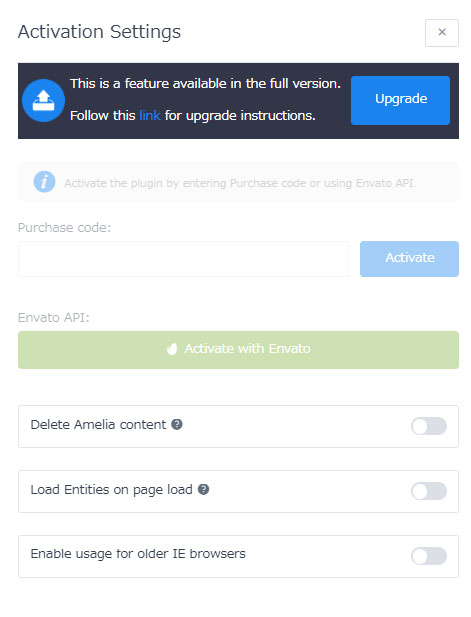
アップグレードする場合は、手順があるので公式サイトを確認してください。
| Delete Amelia content (Ameliaののコンテンツを削除) |
| 「プラグイン」からAmeliaを削除するときに、プラグイン テーブル、ロール、ファイル、および設定を削除する場合は、このオプションを有効にします。 |
| Load Entities on page load (ページ読み込み時にデータを読み込む) |
| データ (サービス、従業員、場所、パッケージ、タグ) を取得するためのAJAX 呼び出しを回避する場合は、このオプションを有効にします。 |
| Enable usage for older IE browsers (古い IE ブラウザーの使用を有効にする) |
| IEはサポートが終了しているのでOFFのままで良いかと思います。 |
Amelia無料プランでの基本設定⑥:Ameliaの設定「会社」
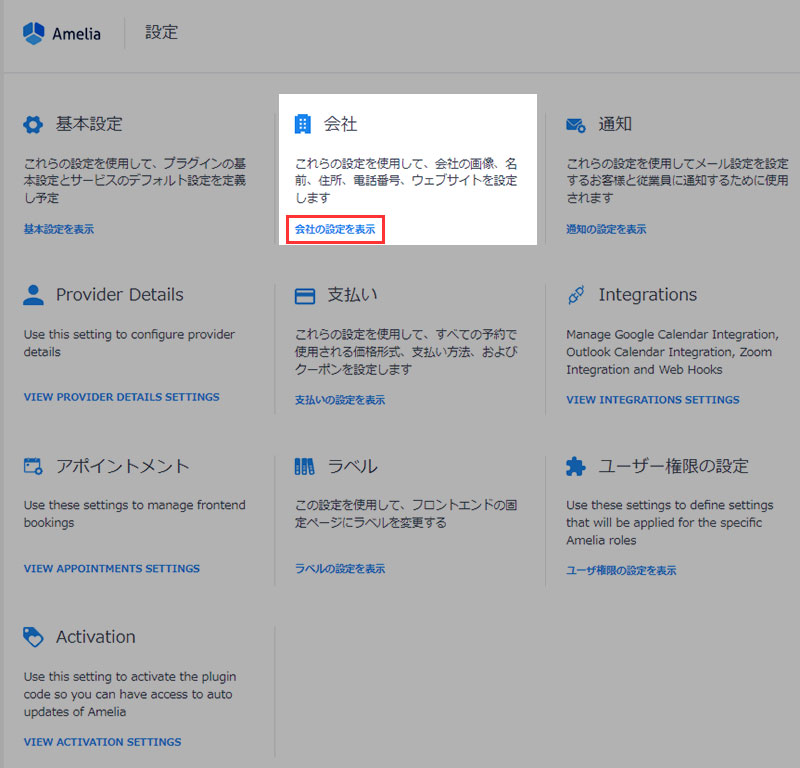
会社の項目では、社名(屋号)や所在地、連絡先を入力します。
「会社の設定」で入力した項目は、「通知」のメールで表示させることができます。
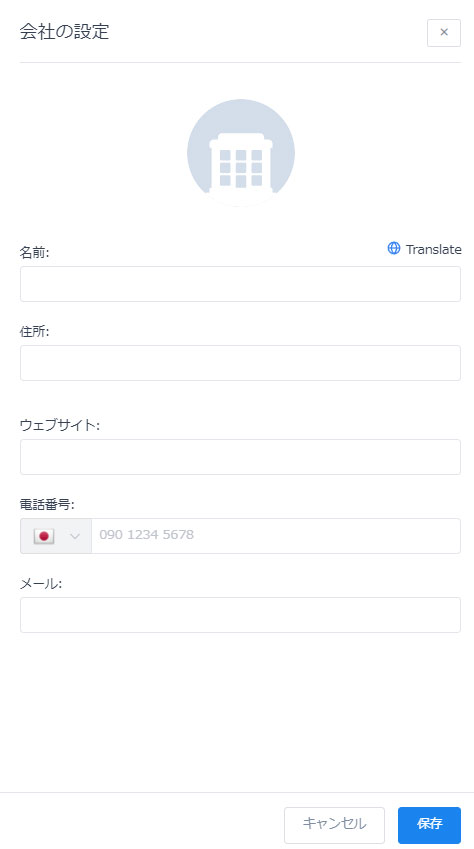
| アイコン |
| 建物のアイコンをクリックすると「メディア」が表示されるので画像を選択します。 |
| 名前 |
| 社名、屋号、グループ名、団体名などを入力します。 |
| 住所 |
| 所在地を入力します。 所在地が自宅の人は、未入力でもOKです! ちなみに、バーチャルオフィスを契約するのもおすすめです。 |
| ウェブサイト |
| ホームページのURLを入力します。 |
| 電話番号 |
| 電話番号を入力します。 |
| メール |
| メールアドレスを入力します。 |
Amelia無料プランでの基本設定⑦:Ameliaの設定「支払い」
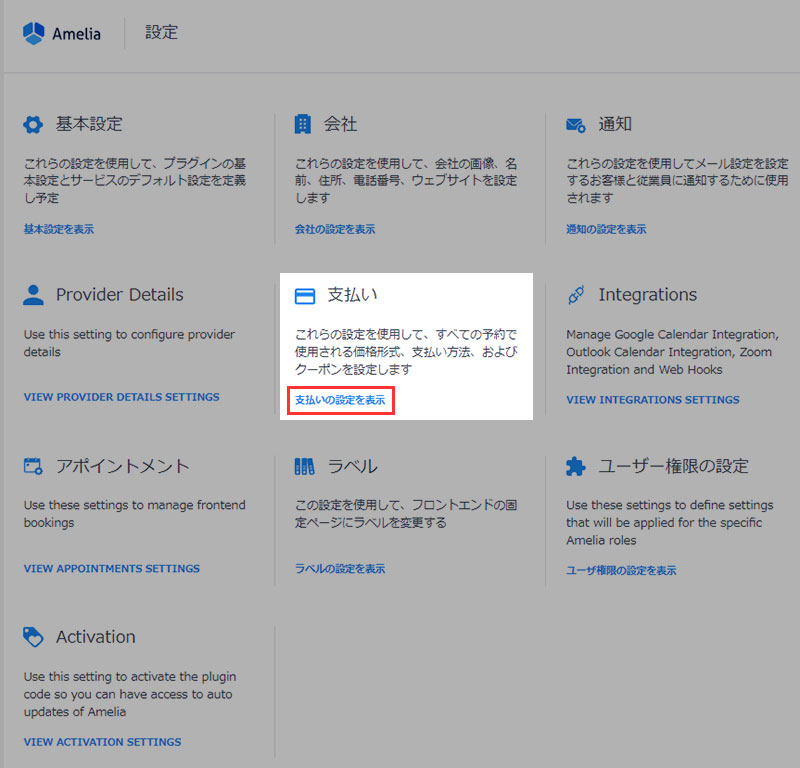
支払いの項目では、通貨や通貨の単位、支払方法を設定します。
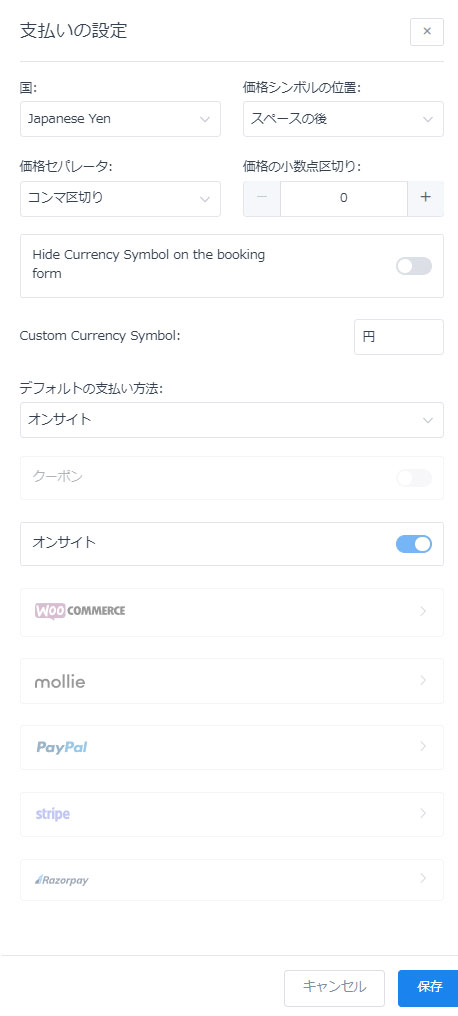
| 国 |
| 日本の場合「Japanese Yen」を選択します・ |
| 価格シンボルの位置 |
| 価格のマークをどこに付けるか。 前 スペースの前 後 スペースの後 から選択できます。 「¥」の場合は、「前」「スペースの前」 「円」の場合は。「後」「スペースの後」 を選択しましょう。 |
| 価格セパレータ |
| 数字の区切りの設定です。 コンマ区切り コンマ区切り スペースドット スペースカンマ から選択できます。 最初と2番目の「コンマ区切り」は「,」と「.」の順番が異なります。 最初の「コンマ区切り」を選択しましょう。 |
| 価格の小数点区切り |
| 小数点の位置を設定。 日本の場合は、小数点は使わないので「0」にしましょう。 |
| Hide Currency Symbol on the booking form (予約フォームで通貨記号を非表示にする) |
| 予約フォーム内の価格部分に通貨の記号が不要ならONにします。 |
| Custom Currency Symbol (カスタム通貨記号) |
| 日本円の場合は、デフォルトでは「¥」です。 「円」を使いたい場合は、この項目に「円」と入力します。 |
| デフォルトの支払い方法 |
| 無料版では「オンサイト」のみです。 オンサイトとは、現地での支払い(直接会場での支払い)になります。 他にも、銀行振込にしたい場合でも使えます。 |
| クーポン【有料版】 |
| ※この機能は無料版では使えません |
| オンサイト |
| 無料版では、この項目の変更はできません。 |
| WOO COMMERCE【有料版】 |
| ※この機能は無料版では使えません |
| mollie【有料版】 |
| ※この機能は無料版では使えません |
| PayPal【有料版】 |
| ※この機能は無料版では使えません |
| Stripe【有料版】 |
| ※この機能は無料版では使えません |
| Razorpay【有料版】 |
| ※この機能は無料版では使えません |
Amelia無料プランでの基本設定⑧:Ameliaの設定「ラベル」
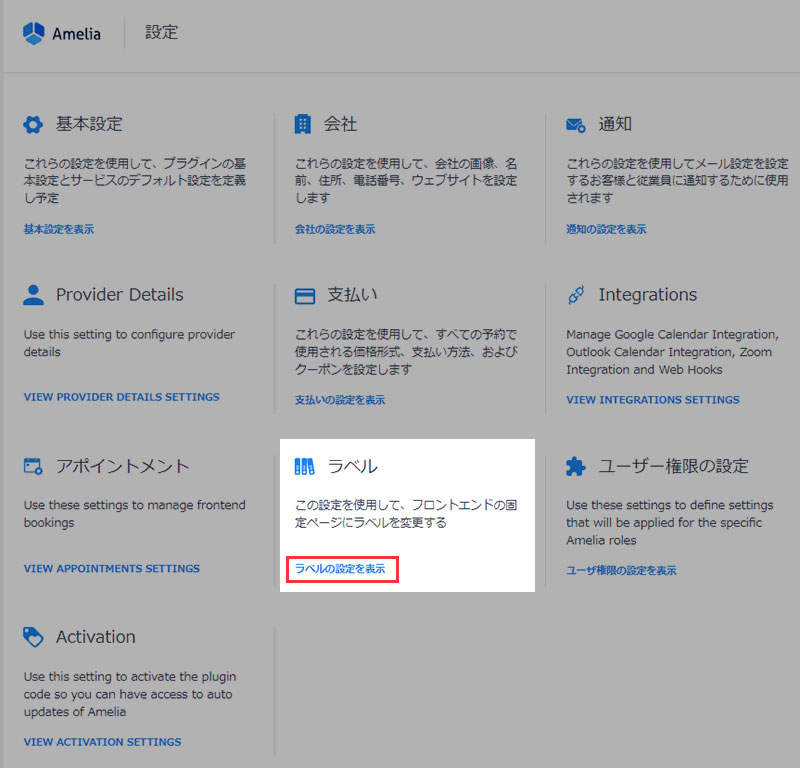
ラベルの項目では、お客様が閲覧するページのフォーム内の「従業員」や「サービス」というテキストを変更できます。
例えば、「スタッフ」や「担当者」と言った表記に変更することが可能です。
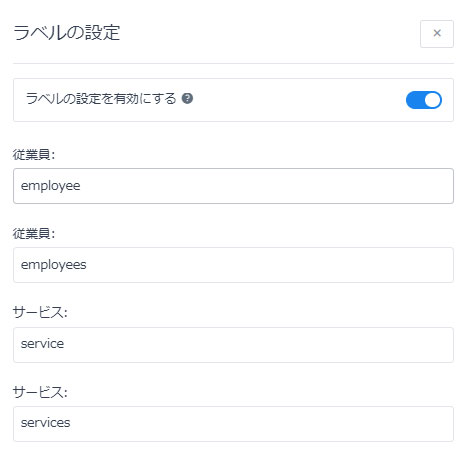
| ラベルの設定を有効にする |
| ONにすることで表記を書き換えることができます。 |
| 従業員 |
| このままでは「employee」と表示されるので変更します。 |
| 従業員 |
| このままでは「employee」と表示されるので変更します。 |
| サービス |
| このままでは「service」と表示されるので変更します。 |
| サービス |
| このままでは「service」と表示されるので変更します。 |
Amelia無料プランでの基本設定⑨:Ameliaの設定「通知」
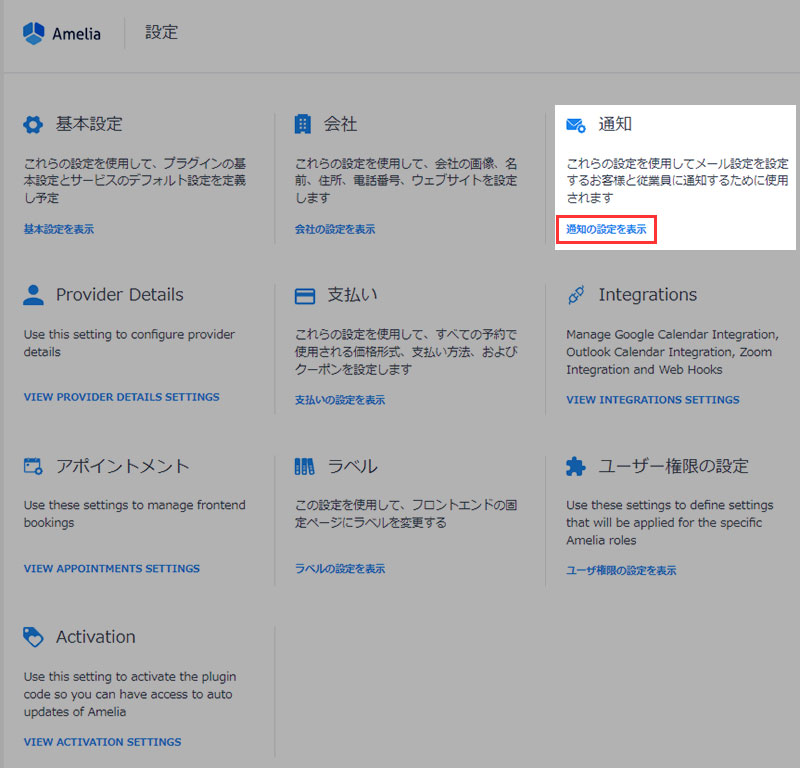
通知の項目では、お客様に送信されるメールの基本設定を行います。
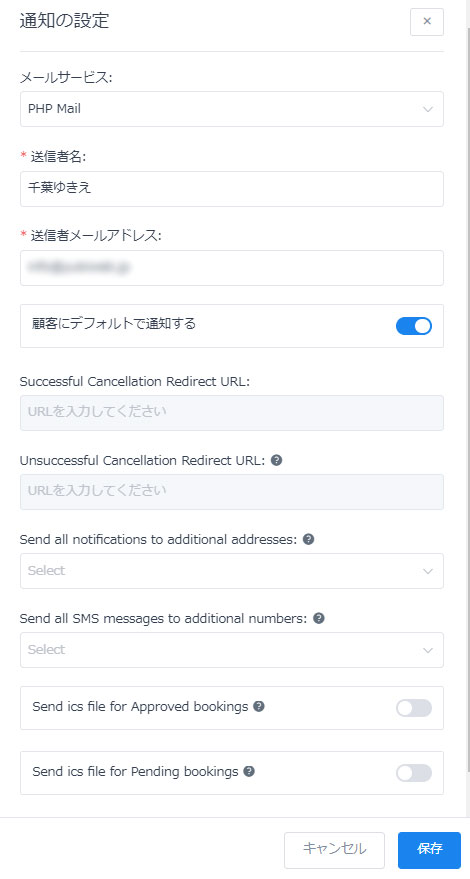
| メールサービス |
| 無料版では「PHP Mail」しか選択できません。 |
| 送信者名 *必須 |
| メールの送信者に表示される名前を入力します。 |
| 送信者メールアドレス *必須 |
| メールの送信者アドレスを入力します。 なりすまし対策(迷惑メール)にかからないために、サイトと同じドメインのメールを設定することをおすすめします。 |
| 顧客にデフォルトで通知する |
| お客様にデフォルトで通知する場合はON |
| Successful Cancellation Redirect URL【有料版】 (キャンセルの成功のリダイレクト URL) |
| ※この機能は無料版では使えません |
| Unsuccessful Cancellation Redirect URL【有料版】 (キャンセルの失敗のリダイレクト URL) |
| ※この機能は無料版では使えません |
| Send all notifications to additional addresses【有料版】 (すべての通知を追加のアドレスに送信します。) |
| ※この機能は無料版では使えません |
| Send all SMS messages to additional numbers【有料版】 (すべての SMS メッセージを追加の番号に送信します。) |
| ※この機能は無料版では使えません |
| Send ics file for Approved bookings【有料版】 (承認された予約の ics ファイルを送信する) |
| ※この機能は無料版では使えません |
Amelia無料プランでの基本設定⑩:Ameliaの設定「Integrations」
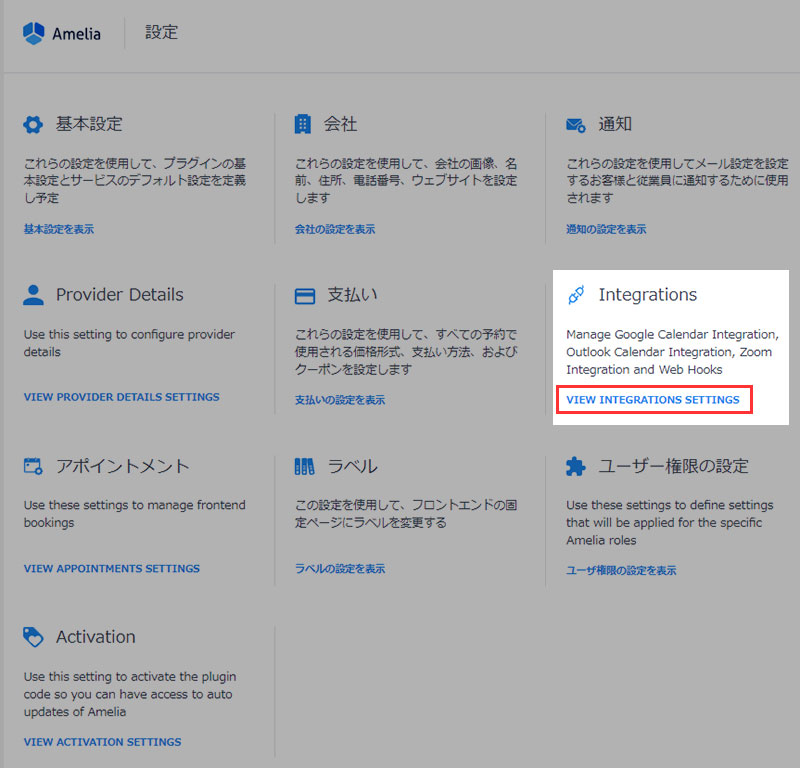
Integrationsの項目は、有料版で使える機能のため解説は省略します。
Googleカレンダー、Outlook Calendar、Zoom、Web Hooks、Marketing Tools、Lesson Spaceの外部サービスとの連携を行うときに設定する項目です。
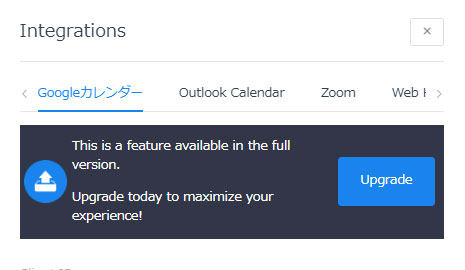
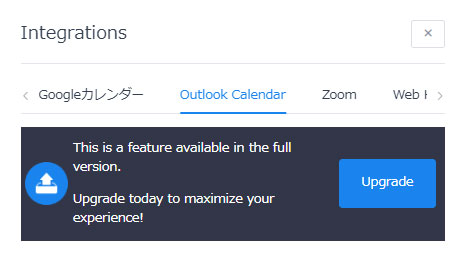
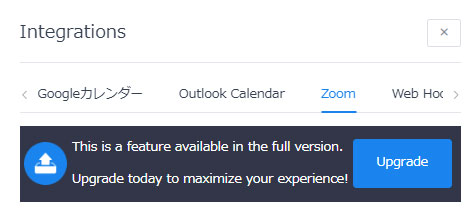
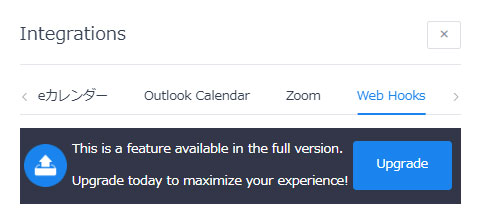
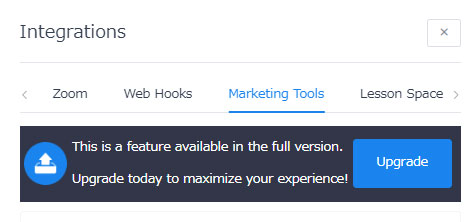
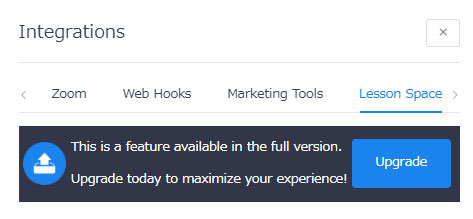
Amelia無料プランでの基本設定⑪:Ameliaの設定「ユーザー権限の設定」
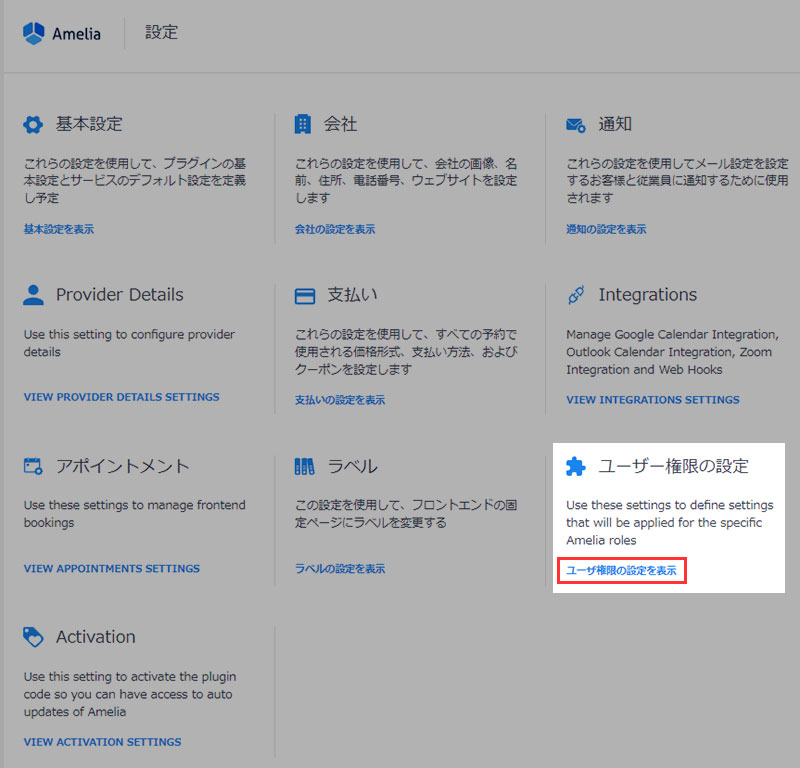
ユーザー権限の設定の項目では、スタッフやお客様、管理者の権限の設定を行うことができます。
1.ユーザー権限の設定の「従業員」の設定
無料版では、従業員の管理はできません。
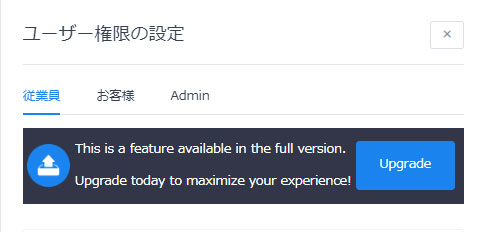
2.ユーザー権限の設定の「お客様」の設定
「お客様」の項目では、お客様の権限に関する設定を行うことができます。
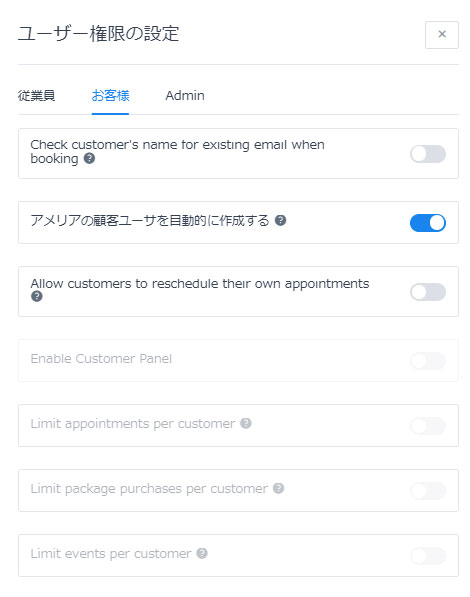
| Check customer’s name for existing email when booking (予約時に既存の電子メールで顧客の名前を確認してください) |
| 同じメールアドレスでの二重登録を防ぐことができます。 |
| アメリアの顧客ユーザを自動的に作成する |
| WordPressのユーザーに自動で登録され、ログイン情報をメールで送信します。 |
| Allow customers to reschedule their own appointments (顧客が自分の予定を変更できるようにする) |
| お客様ご自身で予約の変更をすることができるようになります。 |
| Enable Customer Panel【有料版】 (顧客パネルを有効にする) |
| ※この機能は無料版では使えません |
| Limit appointments per customer 【有料版】 (顧客ごとの予約を制限する) |
| ※この機能は無料版では使えません |
| Limit package purchases per customer【有料版】 (顧客ごとのパッケージ購入を制限する) |
| ※この機能は無料版では使えません |
| Limit events per customer【有料版】 (顧客ごとのイベントを制限する) |
| ※この機能は無料版では使えません |
3.ユーザー権限の設定の「Admin」の設定
「Admin」の項目では、管理者の権限に関する設定を行うことができます。
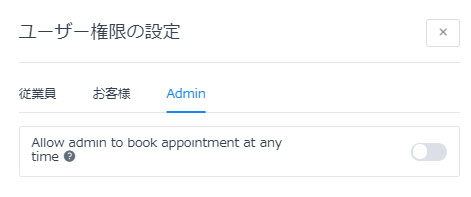
| Allow admin to book appointment at any time (管理者がいつでも予約できるようにする) |
| このオプションを有効にすると、管理者はいつでも予約できるようになります。 (すべての従業員の勤務時間、特別な日、休日は無視されます)。 |
予約システムAmelia(アメリア)は、有料版がおすすめ!
予約システムAmeliaは無料でも使えますが、やっぱり有料版の方がおすすめです!
基本設定だけを見ても無料版ではできないことが多いことが分かると思います。
便利におしゃれな予約システムを使いたい場合は、有料版にアップグレードするしかありません。
最初は、無料でAmeliaを使ってみて気に入ったらアップグレードしても良いと思います。(私はそうでした!)
有料版にアップグレードする場合は、公式サイトよりライセンスの購入をしましょう!
サブスクリプション以外にも買い切りプランもあるのでチェックしてみてくださいね!





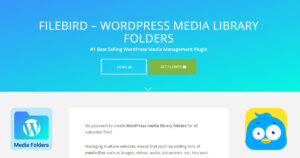

コメント