こんにちは!
今回はエックスサーバーを使ってWordPressをインストールする手順を解説していきますね!
最近では、WordPressと有能なテーマを使って誰でも簡単にホームページを開設することができるようになりました。
しかし、サーバーで設定する作業やWordPressの基本的な設定、アクセス解析の設定が分からない方もまだまだ多いことを知り、「このページを見れば分かるよ!」というものが欲しくて手順書ページを作ることにしました。
各項目や細かい設定部分は日にちが経つにつれて表示などが変わることもありますが、基本的には同じなので参考にしてもらえたら嬉しいです。
解説する環境について
今現在では、レンタルサーバー会社は様々あります。
今回は、私が普段使っている「エックスサーバー」での解説になりますのでご了承ください。
\10日間無料で試してみる/
準備するもの
- インターネットに繋がっているパソコン
- エックスサーバーの「サーバーアカウント設定完了のお知らせ」と言うメール
エックスサーバーでWordPressをインストールする
エックスサーバーのサーバーパネルにアクセスします。
「サーバーアカウント設定完了のお知らせ」と言うメールの内容を確認しながら、サーバーID、サーバーパネルパスワードを入力してログインボタンを押します。
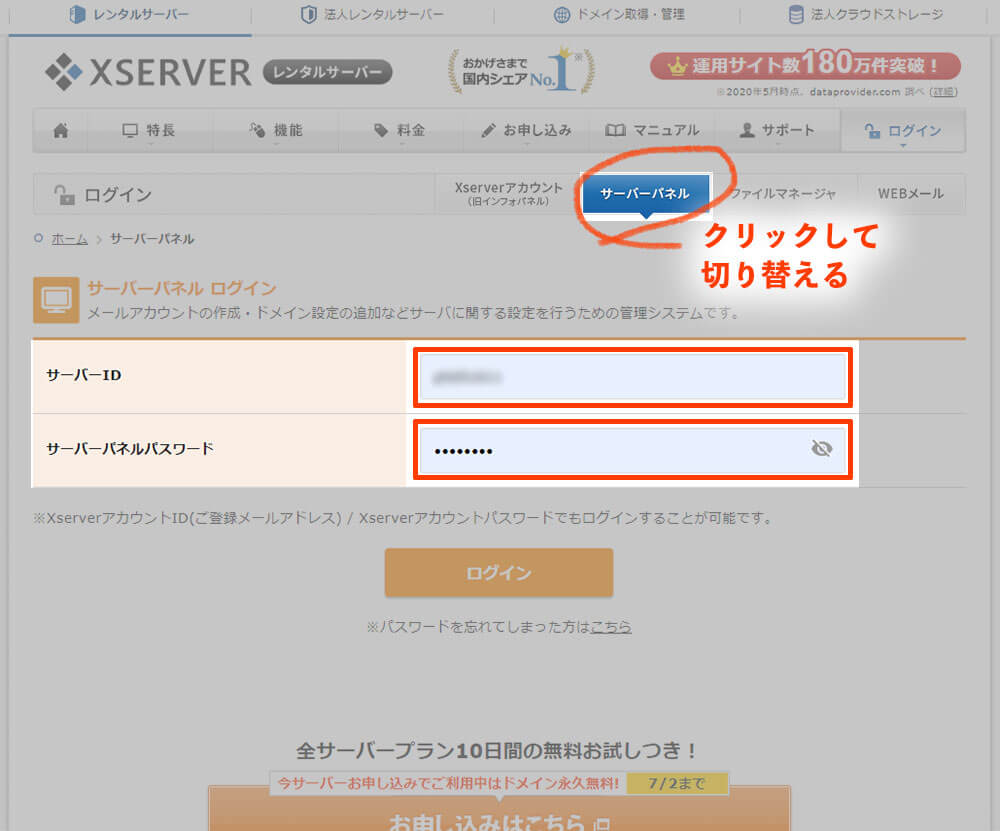
この時、「Xserverアカウント(旧インフォパネル)」と言うタブが青色になっていたら、隣の「サーバーパネル」をクリックして切り替えてからサーバーIDとサーバーパネルパスワードを入力してください。
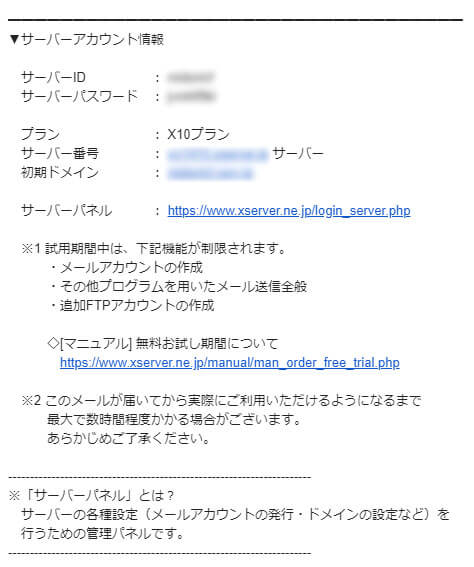
ちなみに、「サーバーアカウント設定完了のお知らせ」と言うメールのサーバーアカウント情報と言う項目にサーバーIDとサーバーパスワードがあるのでこちらを入力します。
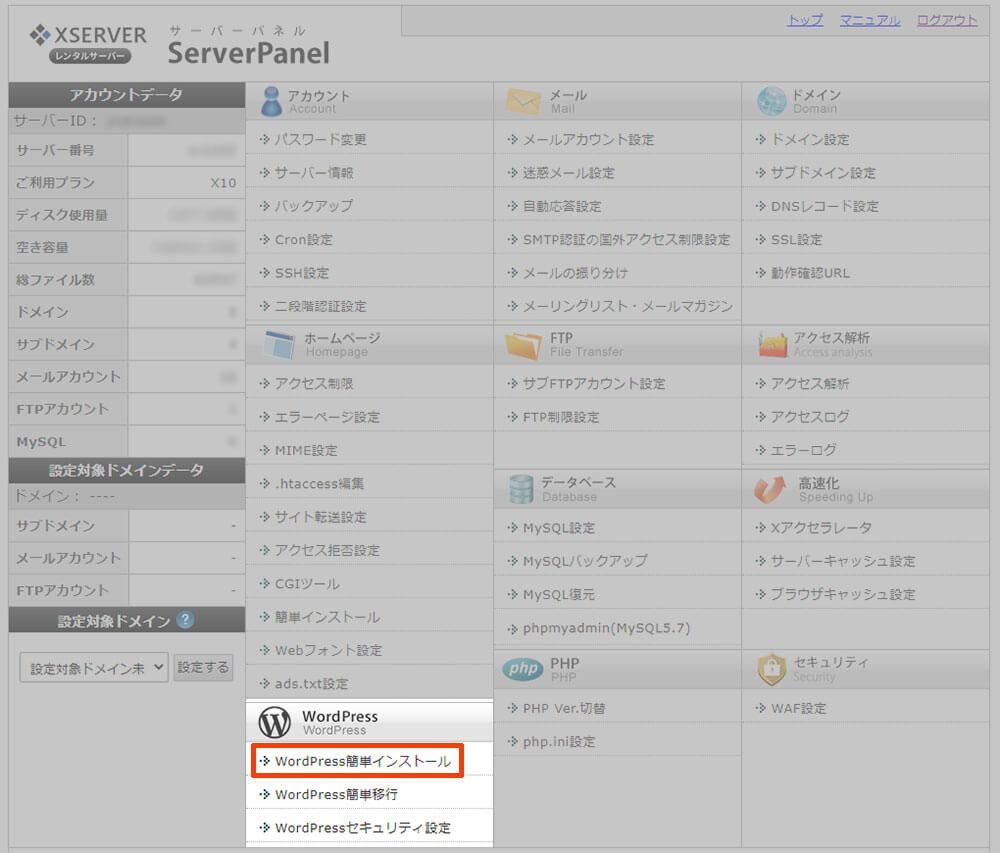
ログイン後の画面下の方に「WordPress」の項目があるのでその中の「WordPress簡単インストール」をクリックします。
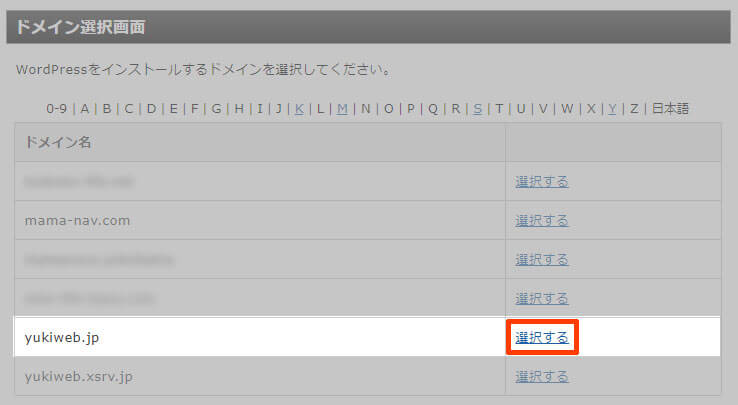
ドメインが1つしかない場合は、上記の画像の下から2行しか表示されていません。
一番下のドメインは、独自ドメインを取得していない場合に使用するドメインのため基本的には使いません。
※ビジネスをする上でドメインの取得は必須です
\10日間無料で試してみる/
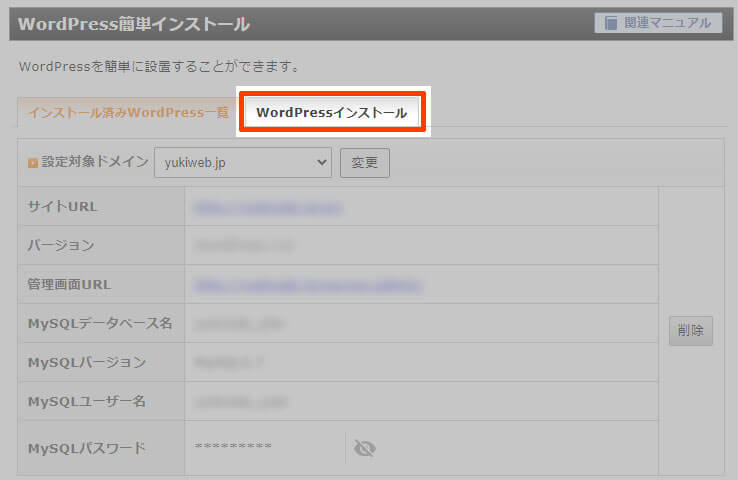
既にいくつかWordPressが入っているとWordPressの情報が出てきますが、初めてWordPressをインストールした場合は表示されません。
タブの「WordPressインストール」をクリックして、情報を入力する画面に切り替えます。
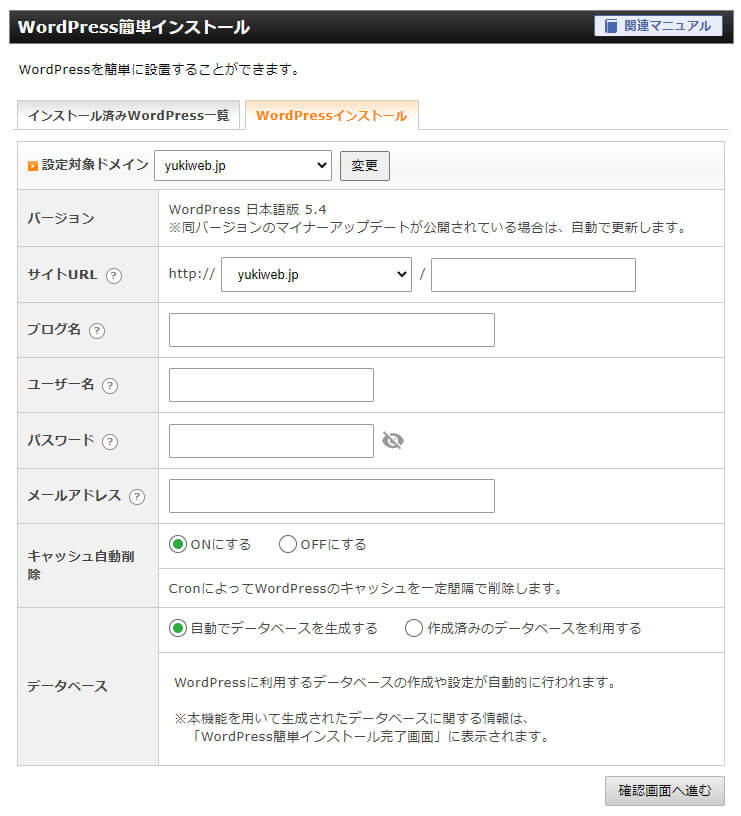
バージョン:
そのまま
サイトURL:基本的には空白で構いません。
WordPress以外のファイル(LPなど)をサーバー内で管理する可能性がある場合は「/(スラッシュ)」以降に任意のフォルダ名を半角英数字で入力してWordPressのファイル一式をフォルダで管理することが可能です(後で変更できないので注意)
ブログ名:
ブログの名前を入力
ユーザー名:
ログインするときのユーザー名を半角英数字で入力(後で変更できないので注意)
パスワード:
ログインするときのパスワードを入力
メールアドレス:
ログインできなくなった時などの連絡用メールアドレスを入力
キャッシュの自動削除:
基本的にはそのままで大丈夫
データベース:
基本的にはそのままで大丈夫
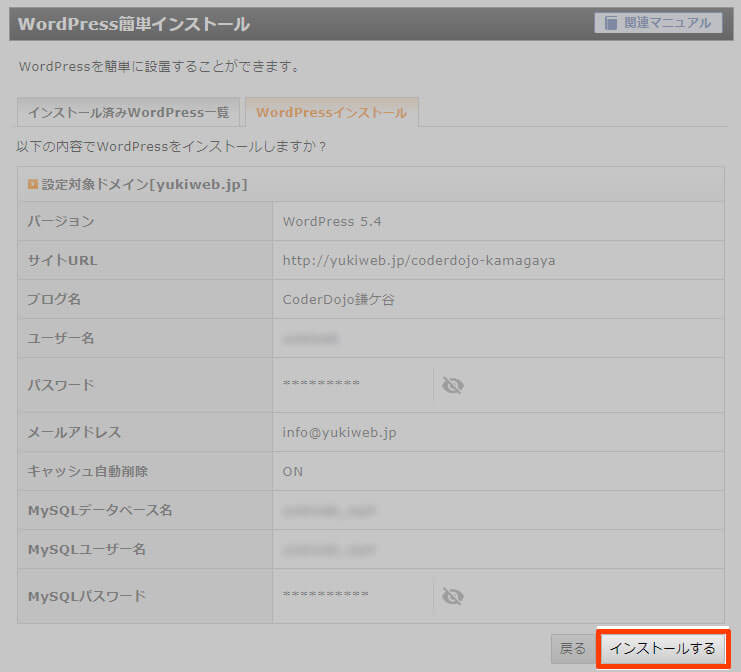
入力したら右下の「インストールする」をクリックします。
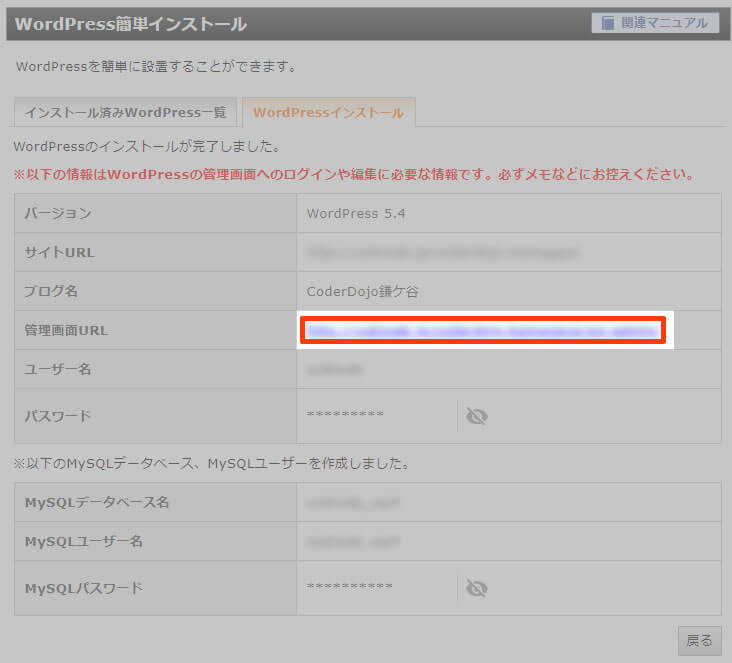
エックスサーバーにWordPressがインストールされると上記の画面になります。
メモなどするのも良いですが、入力ミスを防ぐのにもパスワードの横の目に斜線が入っているアイコンをクリックしてパスワードが見える状態でスクリーンショットを取っておくと良いですよ!
管理画面URLの項目にあるアドレスをクリックします。
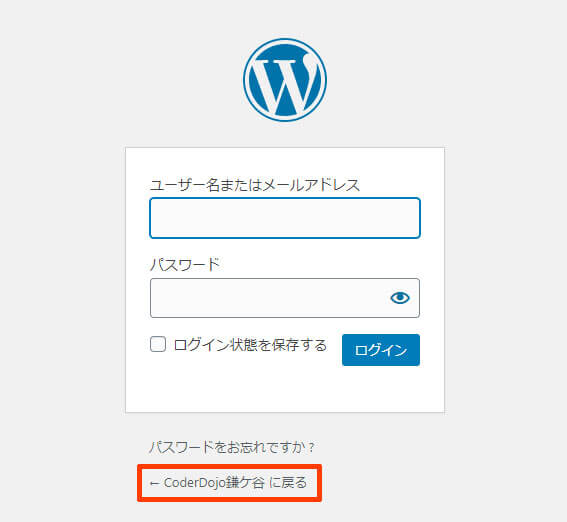
この画面が表示されればエックスサーバーにWordPressがインストールされました。
下の「←(サイト名)に戻る」のリンクをクリックするとホームページが確認できます。
ホームページの枠組みが完成!
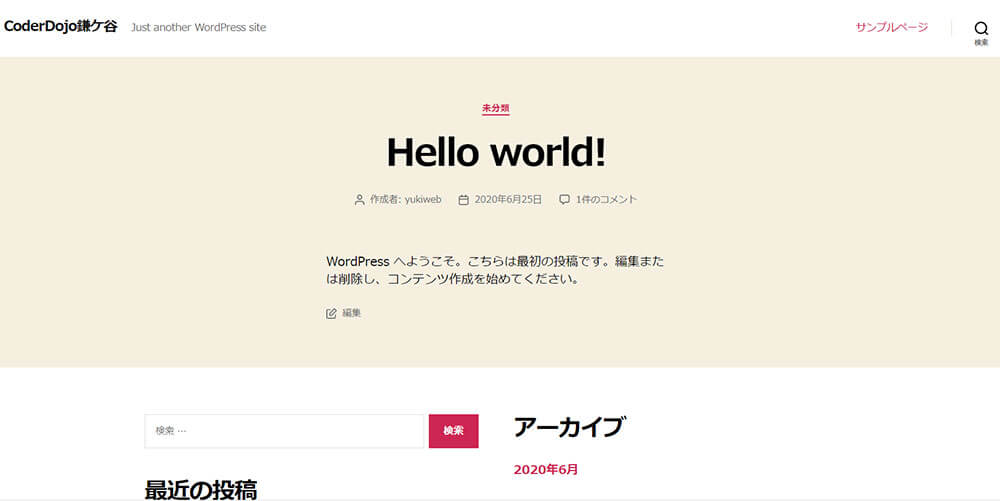
これで、ホームページの枠組み(骨組み)が完成です。
家を建てることで例えると柱がむき出しの状態に近いですかね。
ここからデザインやページ構成など割り当ててホームページ化していきます。
次回は、WordPressの初期設定とテーマのインストールについて解説していきます。











コメント