この記事は約 14 分で読めます。
この記事では、予約システムMOSH(モッシュ)の使い方について説明しています。
おうち教室やおうちサロンの方に必須な予約システムを設定するだけで簡単に使うことができます。
利用料金も無料で使えるので開業したばかりの方でも気軽に始められるのがおすすめです。
起業初心者さんにピッタリなMOSHですが、最初に設定する必要があるので、詳しく解説したいと思います。
- 教室運営やサロン運営の方
- 予約システムが欲しい方
- 事業を始めたばかりでコストを抑えたい方
- お客様管理をしたい方
- 最初のホームページが欲しい方
MOSHの使い方①:まずはMOSHアカウントを作っていきましょう!
MOSHを利用するためにはアカウントの作成が必要です。
LINEやFacebookアカウントを使ってMOSHのアカウントを作ることも可能なので、難しくはありません。
今回はメールアドレスを使ったMOSHのアカウント作り方をご説明します。
MOSHの登録方法①:MOSHに登録する
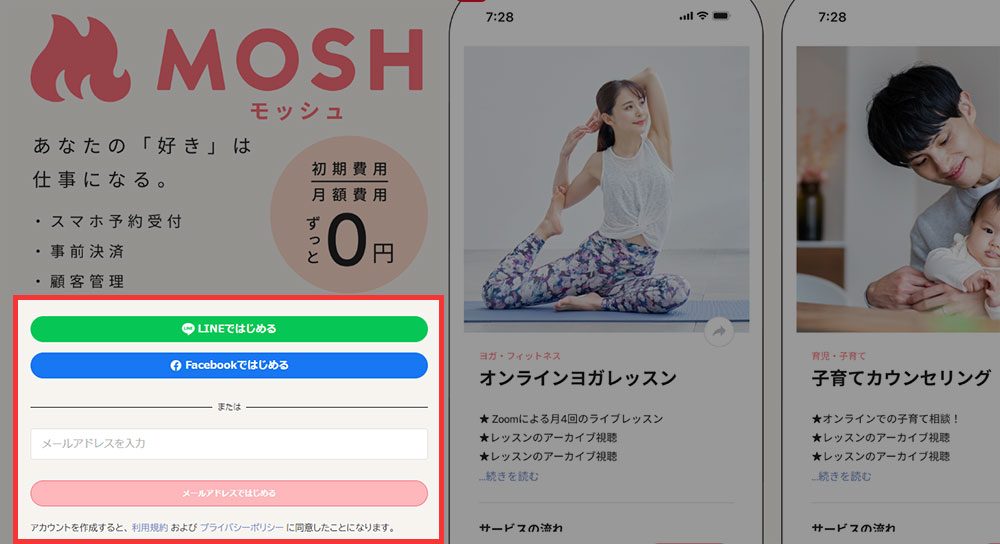
まずは、MOSHのサイトにアクセスしてMOSHのアカウントを作成します。
LINEやFacebookのアカウントを使ってもMOSHのアカウントを作成できますが、抵抗のある方はメールアドレスでのアカウントの作成もできます。
MOSHの登録方法②:アカウントタイプの選択をする
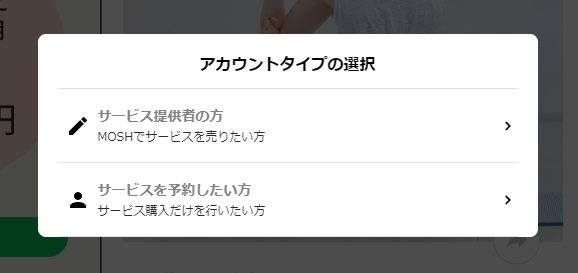
今回は教室やサロン運営などの方に向けての説明になるため、サービスを提供する方なので「サービス提供者の方」を選択します。
誰かのサービスを利用したいだけの場合は「サービスを予約したい方」を選択します。
MOSHの登録方法③:フォームの必要事項を入力する
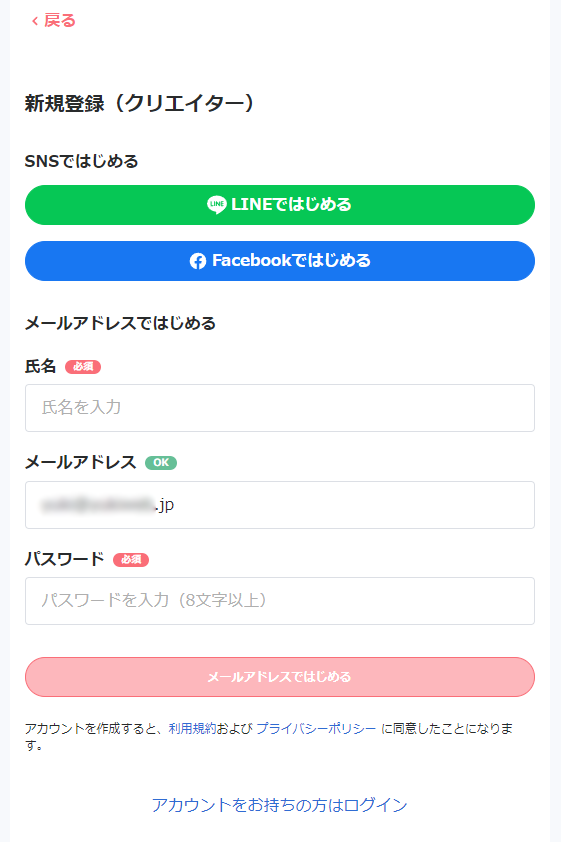
氏名・メールアドレス・パスワードを入力します。
この時の氏名は、本名を入力しましょう。
入力したら「メールアドレスではじめる」というピンクのボタンをクリックします。
MOSHの登録方法④:確認メールの送信とMOSHからのメールの確認
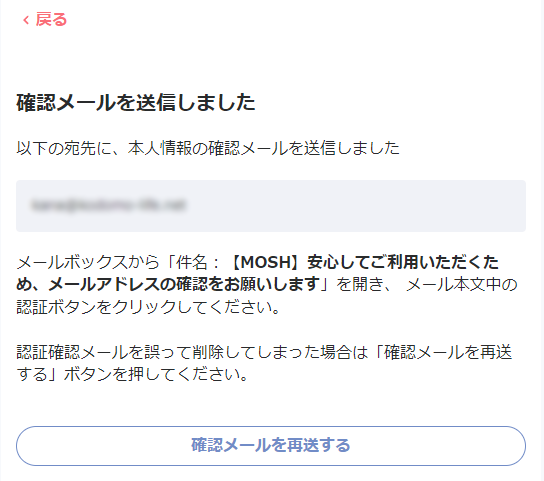
先ほど入力したメールアドレス宛にMOSHから登録の確認メールが送信されているので、受信されているか確認します。
もし、受信ができていないようでしたら迷惑メール扱いになっていないか確認してみましょう。
それでも届いていない場合は、「確認メールを再送する」という白いボタンをクリックして確認メールの再送をします。
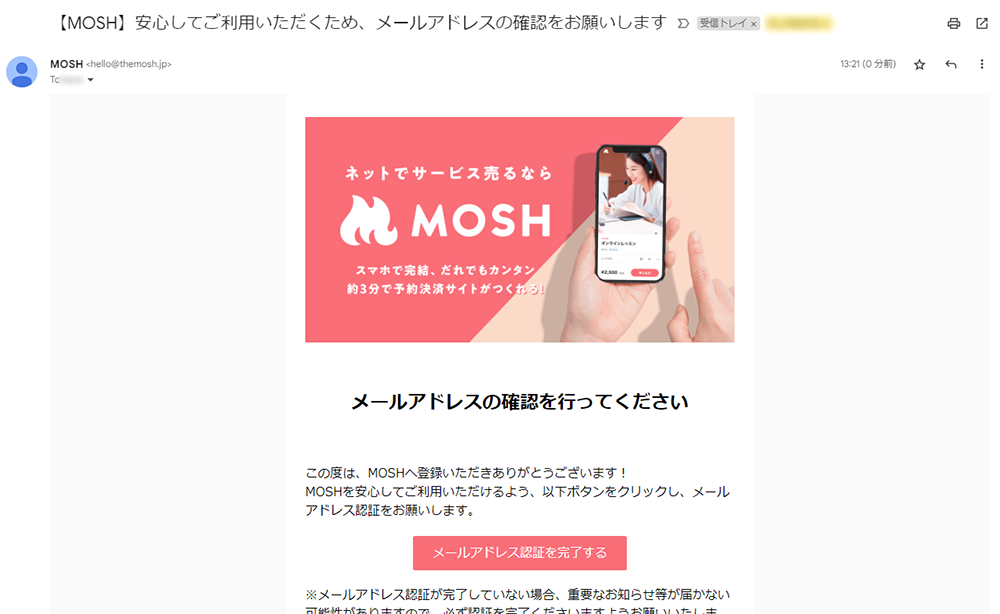
こちらの画像は、MOSHから送られてきた登録確認のメールです。
メールのタイトルは「【MOSH】安心してご利用いただくため、メールアドレスの確認をお願いします」というタイトルになっています。
メールの本文の中にある「メールアドレス認証を完了する」というピンクのボタンをクリックします。
クリックすると新しいタブが開きMOSHの登録画面が表示されます。
MOSHの登録方法⑤:再度アカウントタイプの選択をする
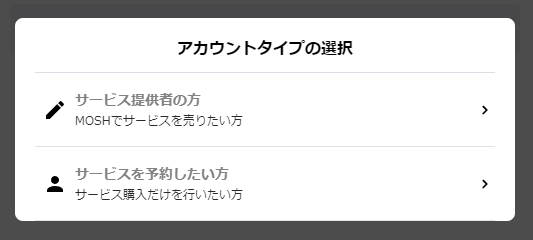
開いた画面から、再び「アカウントタイプの選択」という画面が表示されるので、「サービス提供者の方」を選択します。
MOSHの登録方法⑥:ホームページのURLを決める
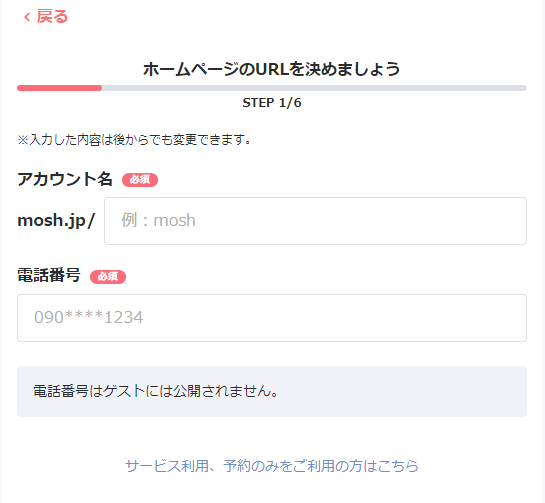
MOSHでは、アカウント名がサイトアドレス(URL)になります。
屋号やサービスに関連する名前の使用がおすすめです。
ただし、既に誰かが使っているアカウント名は登録できません。
希望するアカウント名が使えない場合は、少し変えて登録してみましょう!
また、電話番号も入力します。
画面の下の方に「次へ」というピンクのボタンがあるのでクリックします。
MOSHの登録方法⑦:カテゴリーを選択する
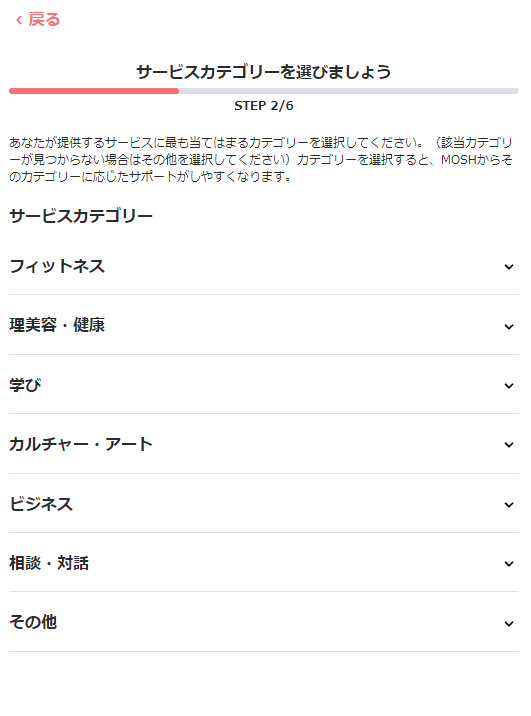
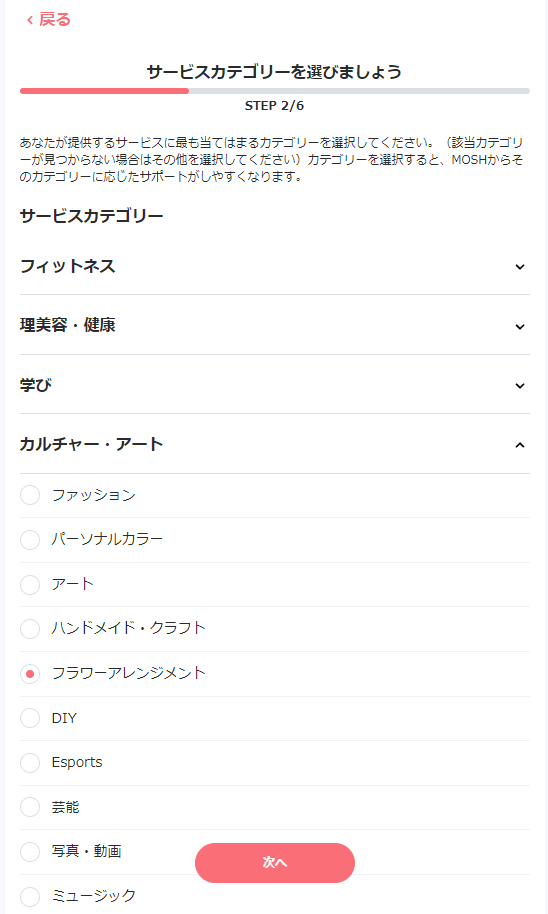
MOSHであらかじめ用意されたサービスカテゴリーの中から、ご自身のサービスに合うカテゴリーを選択します。
大カテゴリーをクリックすると小カテゴリーが表示されるので、想定される大カテゴリーを開いて内容を確認してみましょう。
どうしてもカテゴリーに当てはまらない場合は、「その他」を選択すると良いでしょう。
カテゴリーの選択をしたら「次へ」というピンクのボタンをクリックします。
MOSHの登録方法⑧:サービスの販売時期を選択する
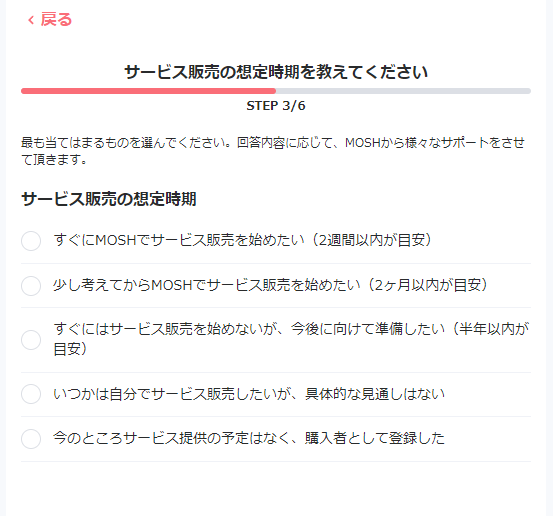
既にサービスを提供している場合は、「すぐにMOSHでサービス販売を始めたい(2週間以内が目安)」を選択します。
これから、サービスを提供される方は、当てはまる項目を選択します。
選択したら画面一番下にある「次へ」というピンクのボタンをクリックします。
MOSHの登録方法⑨:MOSHのアンケートに回答する
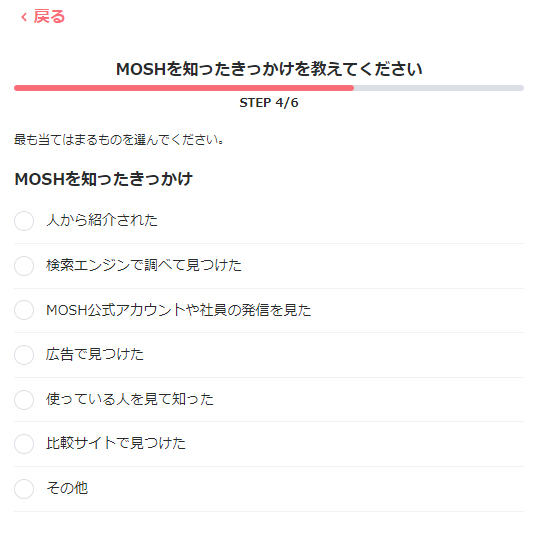
ここの画面はMOSHのアンケートです。
MOSHを知ったきっかけを選択します。
選択したら画面一番下の「次へ」というピンクのボタンをクリックします。
MOSHの登録方法⑩:3ヶ月の目標を入力する
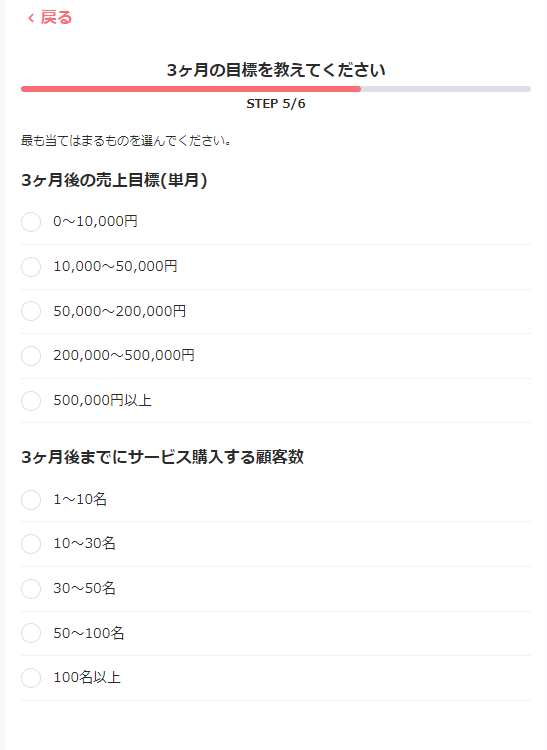
3ヶ月後の売り上げ目標と購入顧客数の目標を選択します。
目標なので必ず達成しないとMOSHが使えなくなるというものではありません。
ただ、目標なので絶対無理!という設定はおすすめしません。
選択したら、画面一番下の「次へ」というピンクのボタンをクリックします。
MOSHの登録方法⑪:SNSからプロフィールを引用する
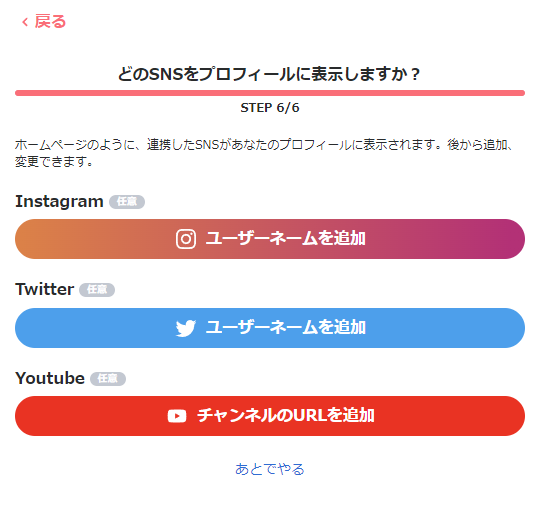
Instagram、Twitter、Youtubeのアカウントを持っている方は、ユーザーネームやチャンネルURLを入力することで設定したSNSのプロフィールを表示させることができます。
入力をしたら、画面一番下の「次へ」というピンクのボタンをクリックします。
なお、あとでじっくりプロフィールを考えたい方は「あとでやる」という青い文字をクリックしてスキップしましょう!
今回は「あとでやる」をクリックして進めます。
これで、アカウントの設定は終了です。
次にサービスの登録を行います。
MOSHの使い方②:MOSHに販売したいサービス情報を設定しよう!
アカウントの登録を終えたら、MOSHに販売したいサービスを登録していきます。
登録に必要な項目がとても多いのでめげてしまいそうになるかもしれませんが、ちょっとがんばって設定していきましょう!
解説では全項目を説明していますが、販売したいサービスの中には設定しなくても良い項目があるので、適宜必要な項目のみ設定してみてください。
それでは詳しく解説していきますので、サービスの登録を進めていきましょう!
サービス情報の設定①:MOSHにサービスを追加する
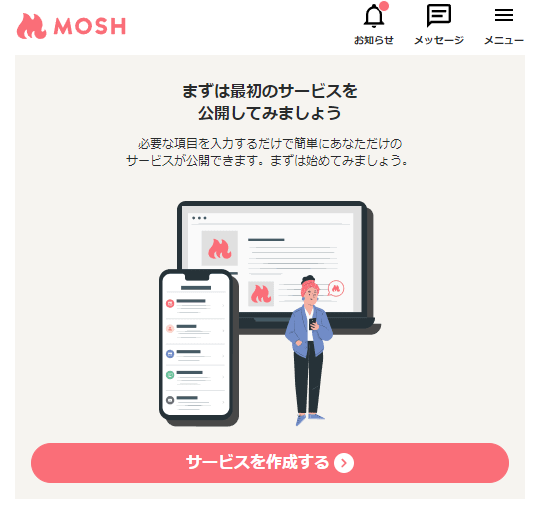
会員登録が終わったら、まずはMOSHにサービスの登録をしていきます。
「サービスを作成する」というピンクのボタンをクリックします。
サービス情報の設定②:サービスの提供方法を選択する
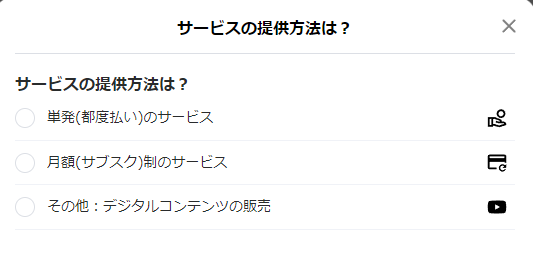
サービスの提供方法を選択します。
- 単発(都度払い)のサービス
-
ほとんどの方は、この提供方法だと思います。
サービスを都度購入・申し込みしてもらいたいときはこちらを選択します。
- 月額(サブスク)制のサービス
-
サロンやコミュニティなどの運営する方は、こちらを選択する方が多いでしょう。
- その他:デジタルコンテンツの販売
-
PDFや動画、音声などの情報商材や素材などダウンロード販売させるサービスはこちらを選択します。
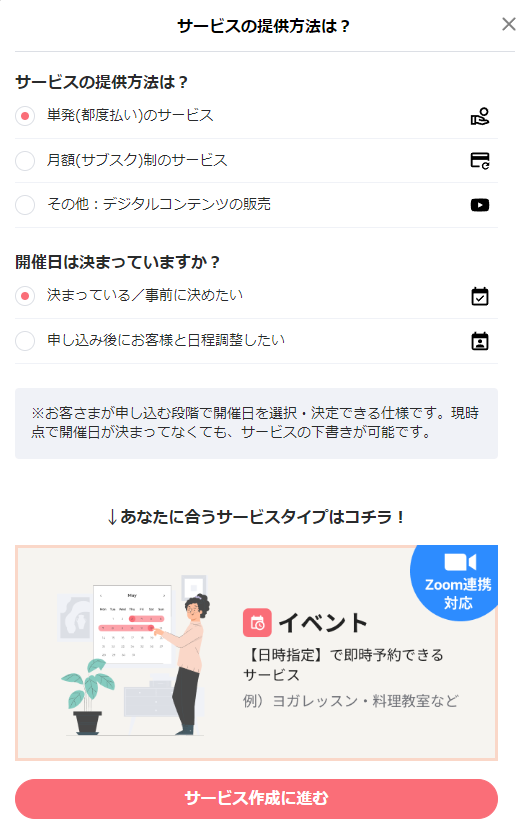
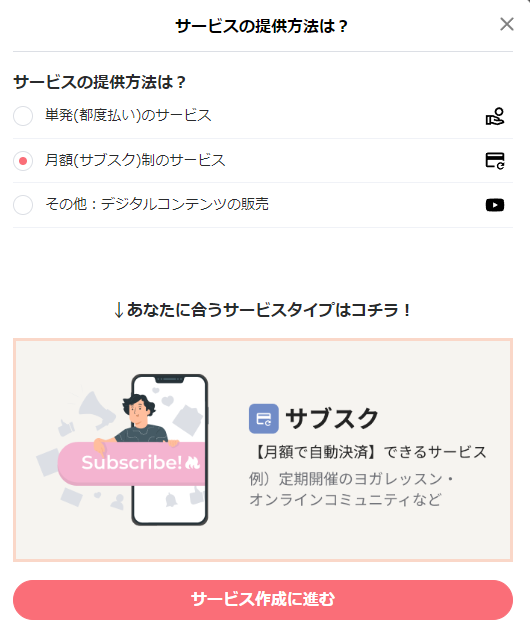
「単発(都度払い)のサービス」を選択した時は、追加の設問が表示されます。
適切なものを選択しましょう!
「月額(サブスク)制のサービス」や「その他:デジタルコンテンツの販売」では追加の設問はありません。
選択をしたら、「サービス作成に進む」というピンクのボタンをクリックします。
サービス情報の設定②:サービスのイメージ写真を設定する
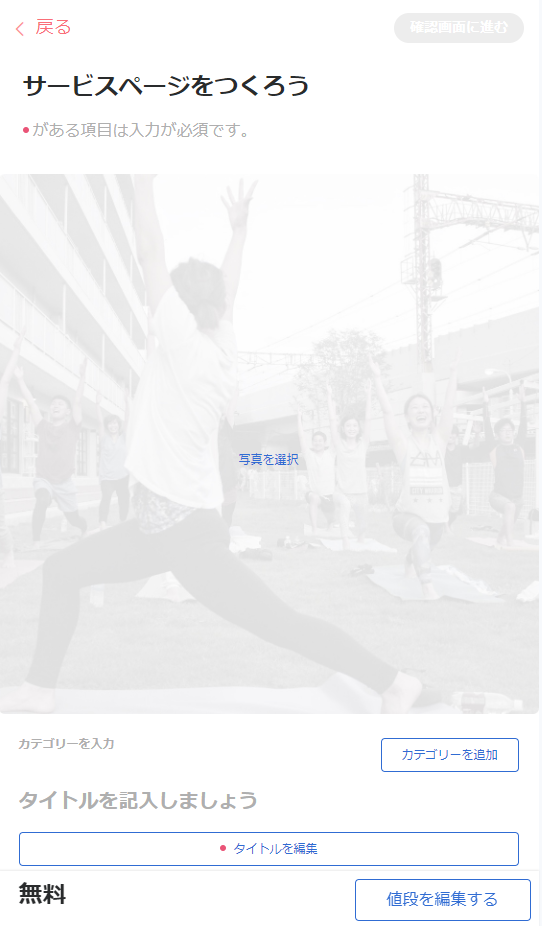
うっすら写っている画像の真ん中「写真を選択」と言う青い文字をクリックしてサービスのイメージ写真を選択します。
もし、適当な写真がない場合はCanvaを使って作ることをおすすめします。
MOSHのサービスページのイメージ写真の推奨サイズは、600px×600pxより大きいサイズを推奨としています。
600px×600pxより大きいサイズであれば大丈夫ですが、縦と横の比率を1:1にすることできれいに表示させることができます。
イメージ画像のサイズ
600px×600px以上(1:1)
サービス情報の設定③:サービスのカテゴリーを設定する
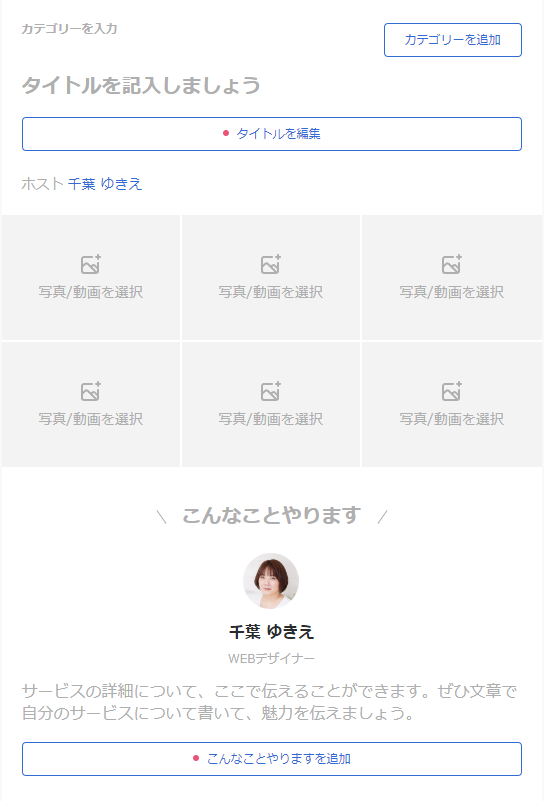
次にサービスのカテゴリーを設定します。
右上の「カテゴリーを追加」という白いボタンをクリックします。
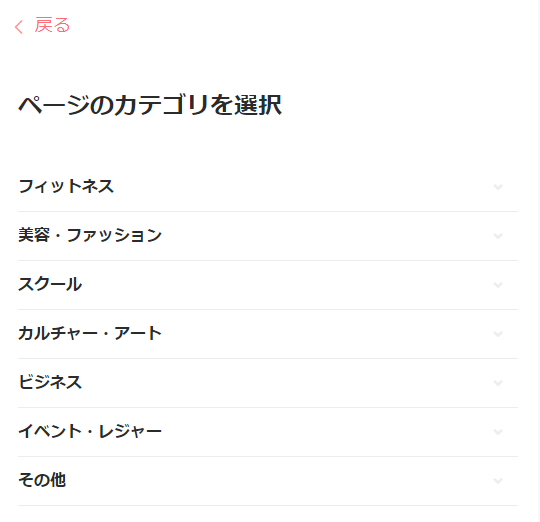
表示された大カテゴリーを選択して小カテゴリーを表示させます。
アカウントの作成の時にもカテゴリーの選択をしましたが、こちらはサービスのカテゴリーになります。
若干項目も異なっているのでサービスに合うカテゴリーを選択しましょう。
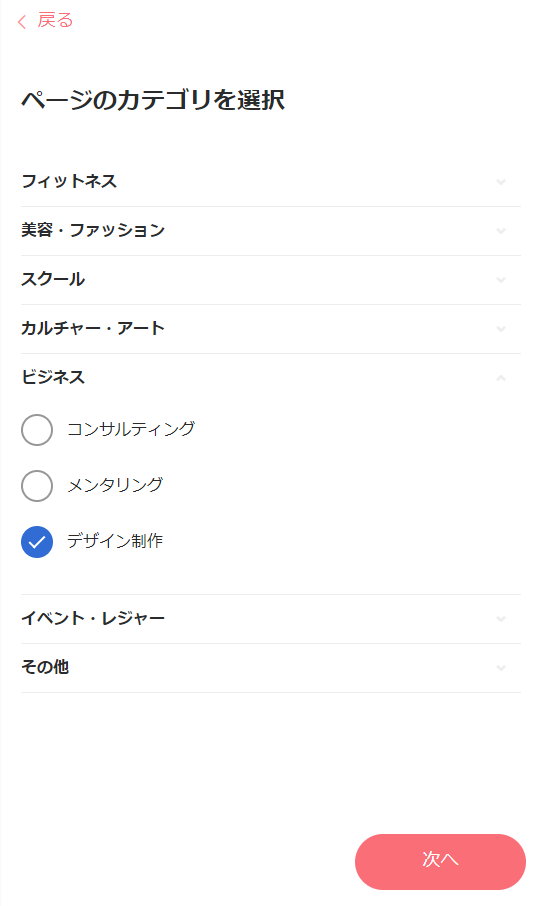
カテゴリーを選択したら、右下の「次へ」というピンクのボタンをクリックします。
サービス情報の設定④:サービスページのタイトルを入力する
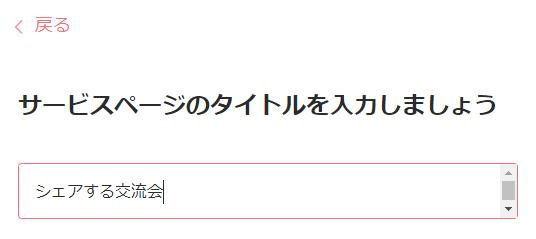
サービスのページタイトルを入力します。
入力したら、右下の「保存して次へ」というピンクのボタンをクリックします。
サービス情報の設定⑤:イメージ写真や動画を追加する
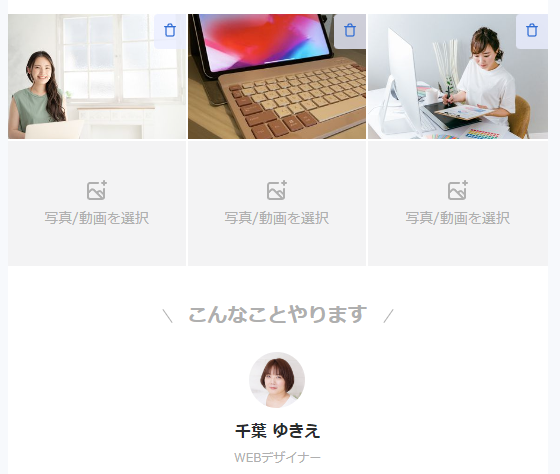
「写真/動画を選択」と書かれているところをクリックして、イメージ写真や動画を選択します。
特になければ設定しなくても大丈夫です。
サービス情報の設定⑥:サービスの詳細を書く
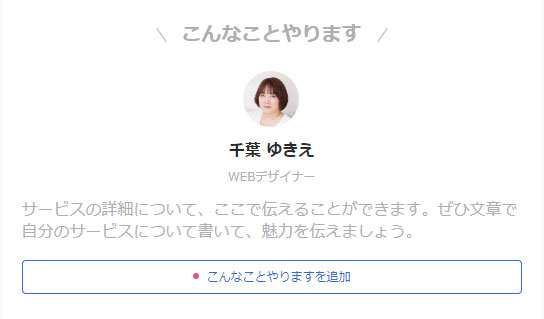
「こんなことやりますを追加」という白いボタンをクリックして、サービスの詳細を入力します。
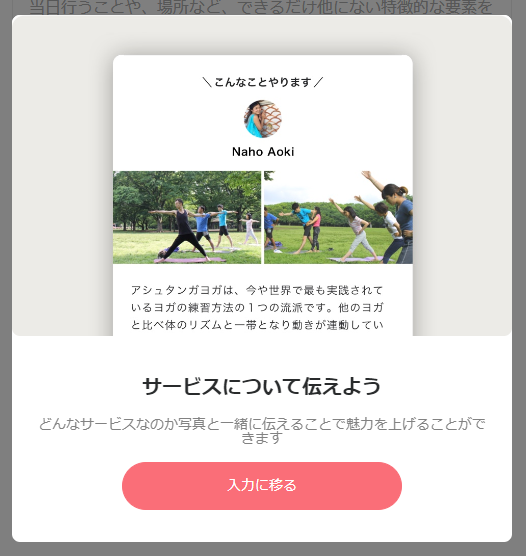
クリックすると上記のような画面が表示されるので「入力に移る」というピンクのボタンをクリックします。
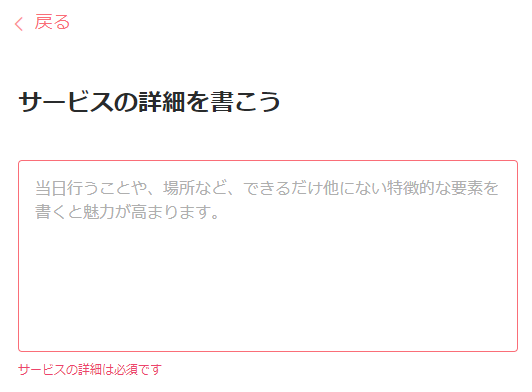
サービスの詳細を入力します。
入力が終わったら、右下の「保存する」というピンクのボタンをクリックします。
サービス情報の設定⑦:サービスの流れを入力する
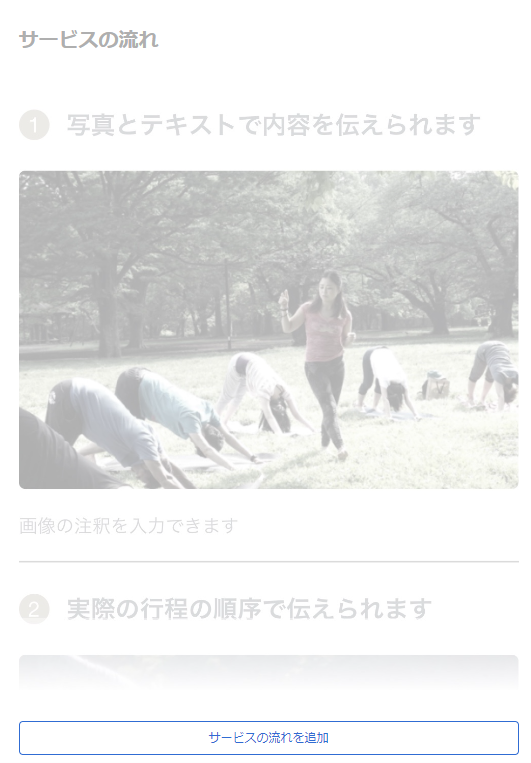
次にサービスの流れを入力します。
「サービスの流れを追加」という白いボタンをクリックします。
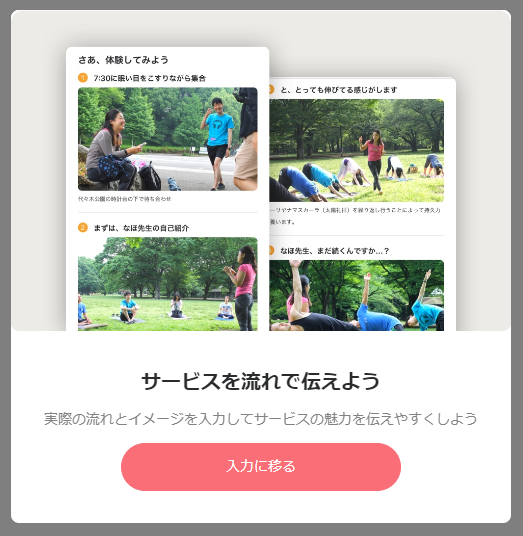
クリックすると上記のような画面が表示されるので「入力に移る」というピンクのボタンをクリックします。
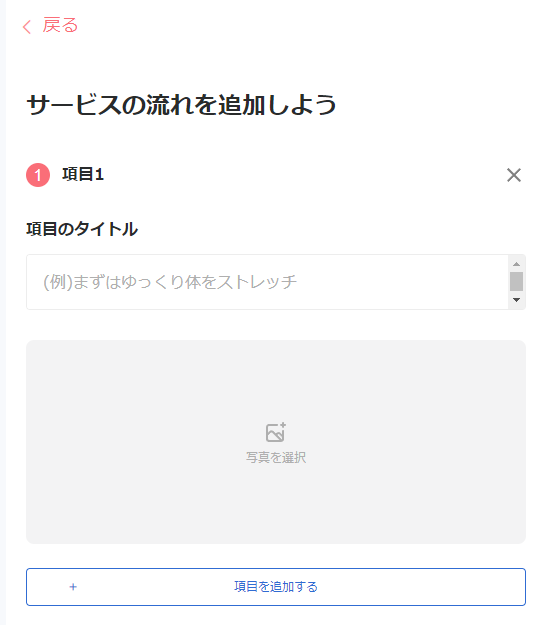
このサービスを申し込みしたらどんな流れでサービスを受けられるのか、ステップ形式で入力します。
各ステップごとに写真を追加することもできます。
入力を終えたら、右下の「保存する」というピンクのボタンをクリックします。
サービス情報の設定⑧:オプションメニューを追加する
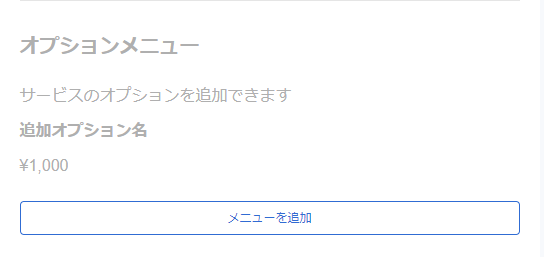
オプションメニューがある場合は、オプションメニューの項目の「メニューを追加」という白いボタンをクリックします。
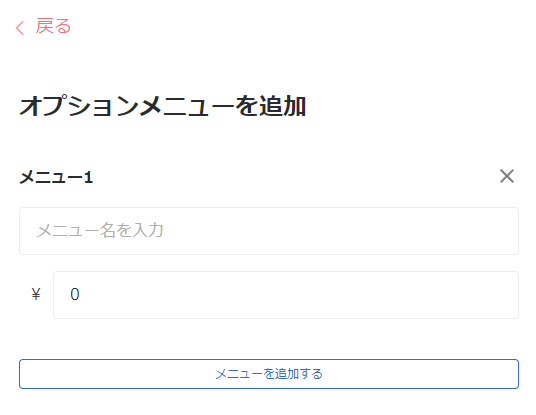
クリックすると、上記のような画面が表示されるのでオプションメニュー名と料金を設定します。
オプションメニューが複数ある場合は、「メニューを追加する」という白いボタンをクリックして項目を増やすことができます。
オプションメニューを追加したら、右下の「保存」というピンクのボタンをクリックします。
サービス情報の設定⑨:必要なものを入力する
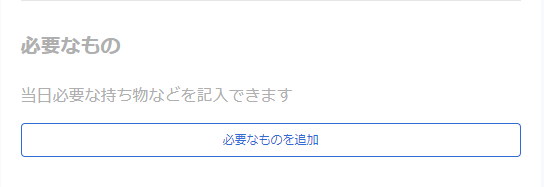
持ち物や準備しておくものなどがある場合は、「必要なものを追加」という白いのボタンをクリックします。
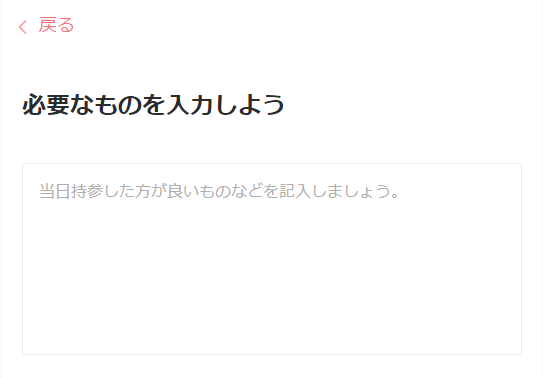
自由にテキストを入力することができるので、必要なものなどを入力しましょう。
入力が終わったら、右下の「保存する」というピンクのボタンをクリックします。
サービス情報の設定⑩:行程時間と定員の入力をする
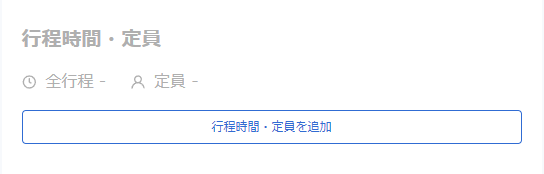
行程時間と定員の項目では、このサービスで使う時間や定員の設定を行います。
行程時間とは、このサービスを受けている時間のことです。
例えば、フラワーアレンジメントの教室のレッスン時間が2時間であれば、2時間が行程時間になります。
「行程時間・定員を追加」という白いボタンをクリックします。
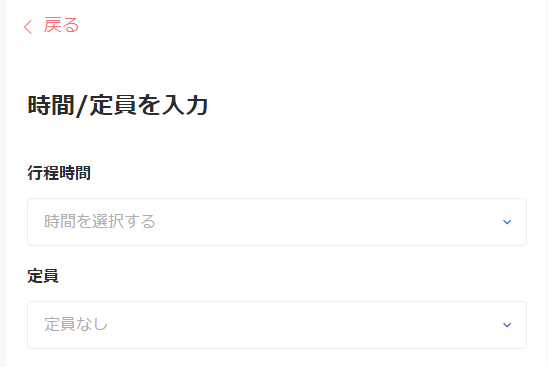
時間と定員を適切なものを選択します。
選択したら、右下の「保存する」というピンクのボタンをクリックします。
サービス情報の設定⑪:スケジュールを設定する
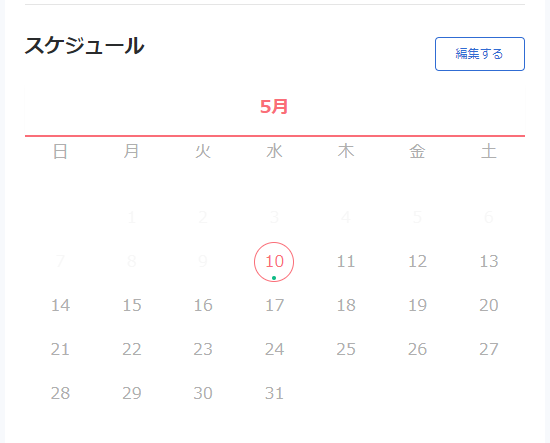
次にこのサービスを開催する日程や時間などのスケジュールを設定していきます。
右上の「編集する」という白いボタンをクリックします。
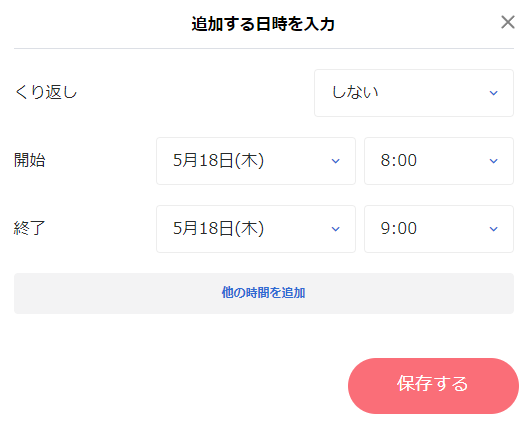
日時を設定します。
数日間開催するような場合も設定可能ですし、毎週・毎月などの繰り返しの日程も選択することができます。
設定したら「保存する」というピンクのボタンをクリックします。
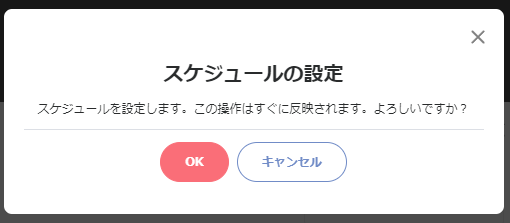
スケジュールは、保存するとすぐ反映されるの仮保存ができません。
その点は注意が必要です。
すぐ反映されては困る場合は、スケジュールの設定はあとにしましょう。
反映されてもよろしければ「OK」というピンクのボタンをクリックします。
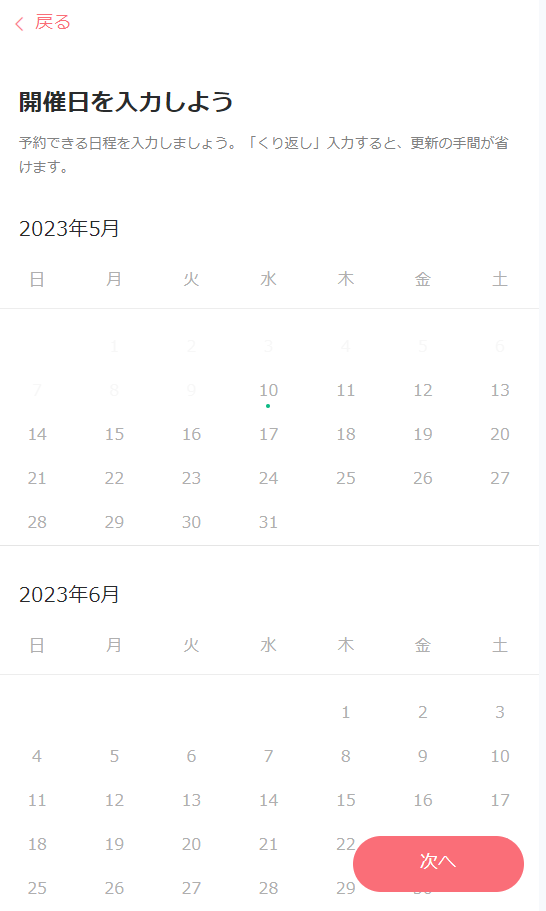
上記の画面が表示されるので、右下の「次へ」というピンクのボタンをクリックして、サービスのページの設定画面に戻ります。
サービス情報の設定⑫:開催場所の設定をする
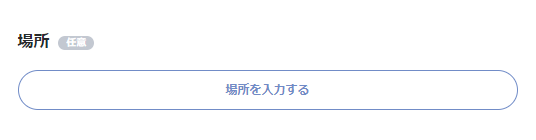
任意になっていますが、なるべく開催場所の設定をすることをおすすめします。
理由は、サービスを受けたい方がサービスを受けられる場所での開催なのかどうか判断する基準にもなるからです。
場所を設定する場合は「場所を入力する」という白いボタンをクリックします。
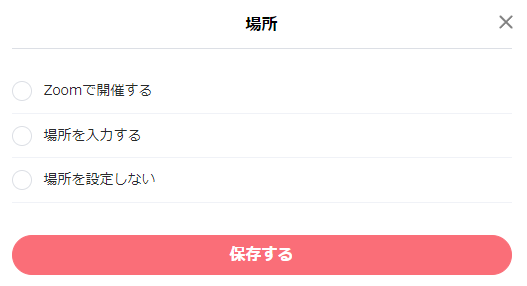
「Zoomで開催」「場所を入力する」「場所を設定しない」から選択することができます。
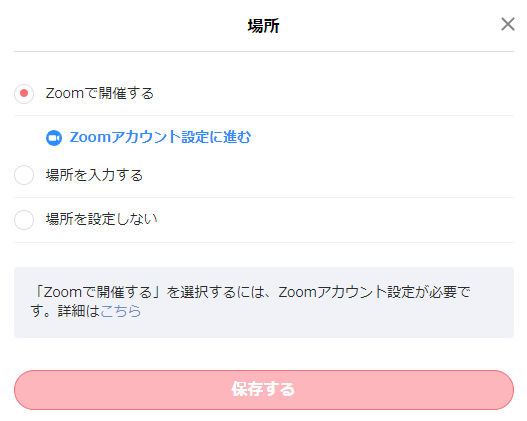
「Zoomで開催する」を選択した場合は、「Zoomアカウントの設定に進む」と言う青い文字をクリックしてZoomとの連携を設定します。
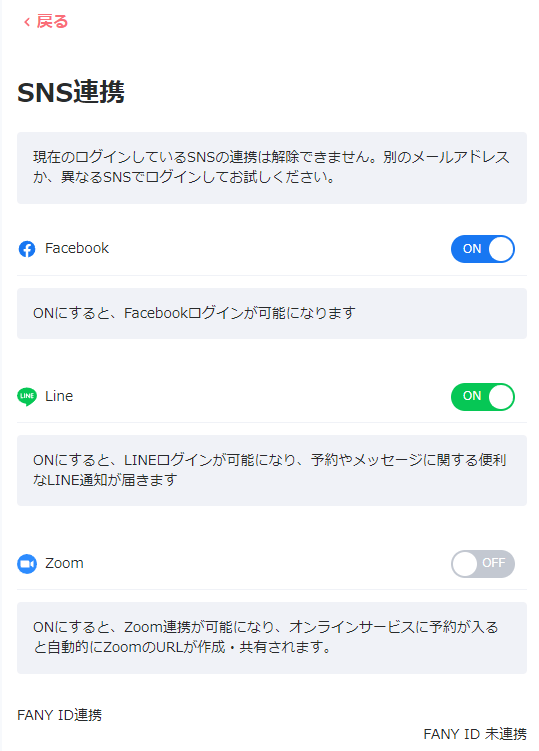
クリックすると上記の画面に切り替わります。
Zoomの項目を「ON」にするとZoomのログイン画面が表示されます。
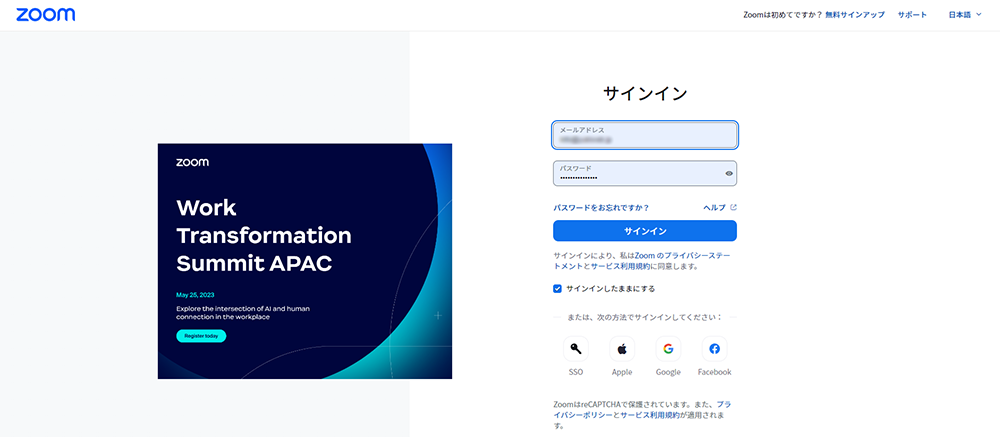
サインインして適切な設定を行ってください。
ここでは詳しい解説は省きます。
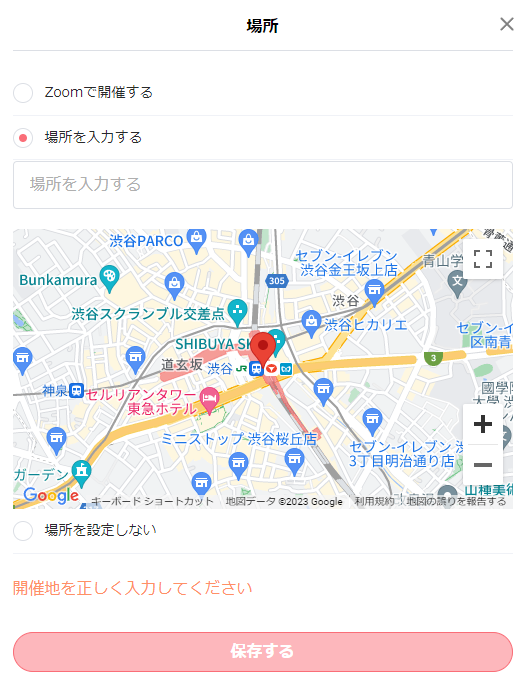
「場所を入力する」を選択すると入力項目とマップが表示されます。
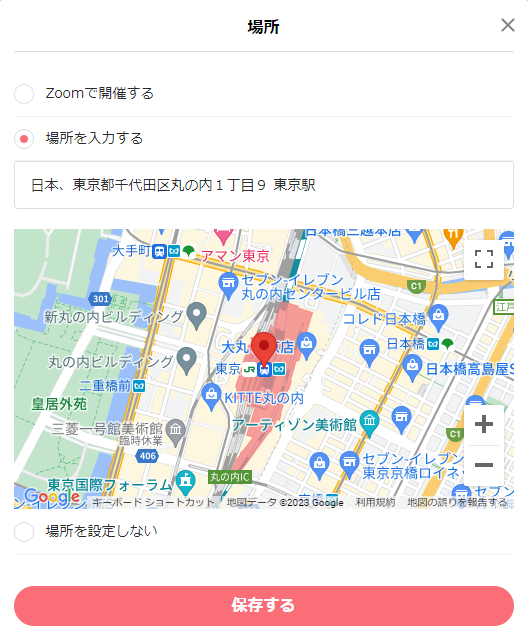
入力項目に住所や場所の名称を入力すると地図も適切な場所に移動します。
なお「場所を設定しない」は選択するだけになります。
場所の設定を終えたら画面下の「保存する」というピンクのボタンをクリックします。
サービス情報の設定⑬:サービスに関する注意事項を入力する
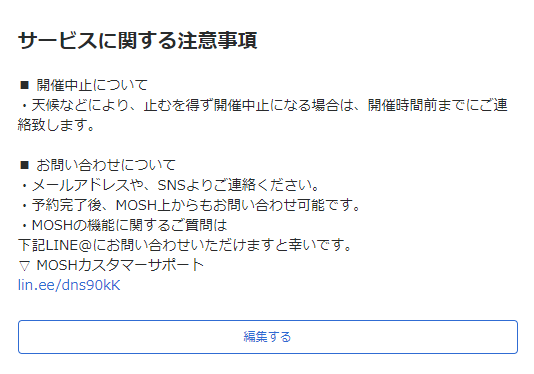
予めテキストが入力されているので、必要に応じて編集しましょう。
サービスに関する注意事項を編集するときは「編集する」という白いボタンをクリックします。
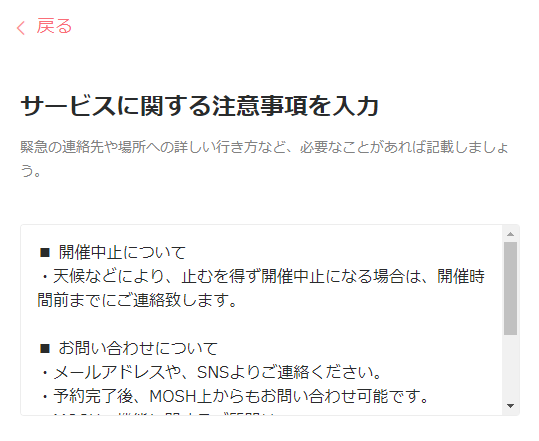
自由にテキスト入力が出来るので、ご自身に合った内容に書き換えていきましょう!
編集し終えたら、右下の「保存する」というピンクのボタンをクリックします。
サービス情報の設定⑭:キャンセルポリシーの設定
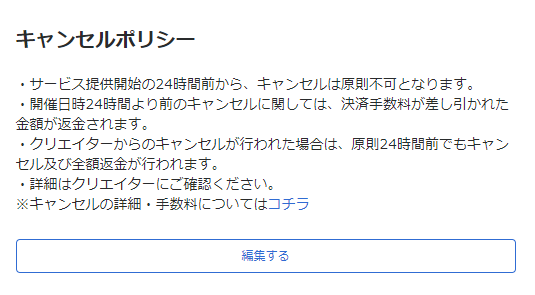
キャンセルポリシーはトラブルを避けるためにも設定しておくことをおすすめします。
ドタキャンや無断キャンセルを減らすのにも有効なので設定しておきたい項目です。
キャンセルポリシーを設定するには「編集する」という白いボタンをクリックします。
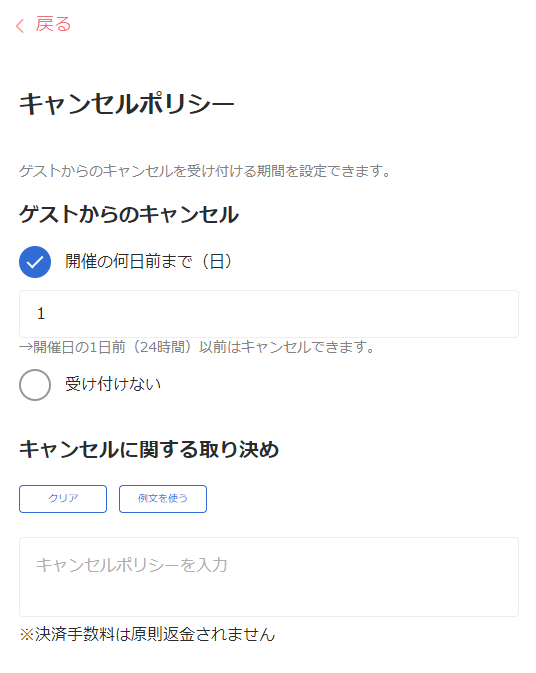
お客さんからのキャンセルを受け付ける場合は、開催の何日前まで受け付けるのか、またキャンセルに関する取り決めも自由にテキストで入力することができます。
設定が終わったら、右下の「保存する」というピンクのボタンをクリックします。
サービス情報の設定⑮:サービス料金を設定する

最後にこのサービスを受ける料金を設定します。
無料と書かれている右側の「値段を編集する」という白いボタンをクリックします。
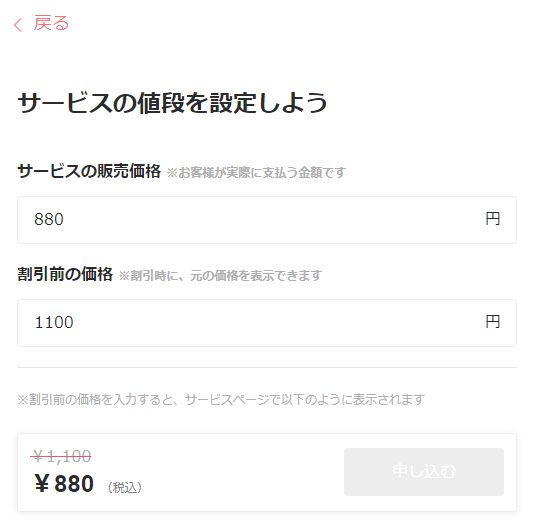
ここでは税込の金額を入力していきます。
また、割引料金がある場合は、割引前の価格を入力することで割引されていることが分かる表示(数字に打ち消し線の入った表示)になります。
金額を入力したら、右下にある「保存して次へ」というピンクのボタンをクリックします。
これで、全ての入力が完了しました!
サービス情報の設定⑯:確認画面に進む!

入力を全て終えたら、画面右上にある「確認画面に進む」というピンクのボタンをクリックします。
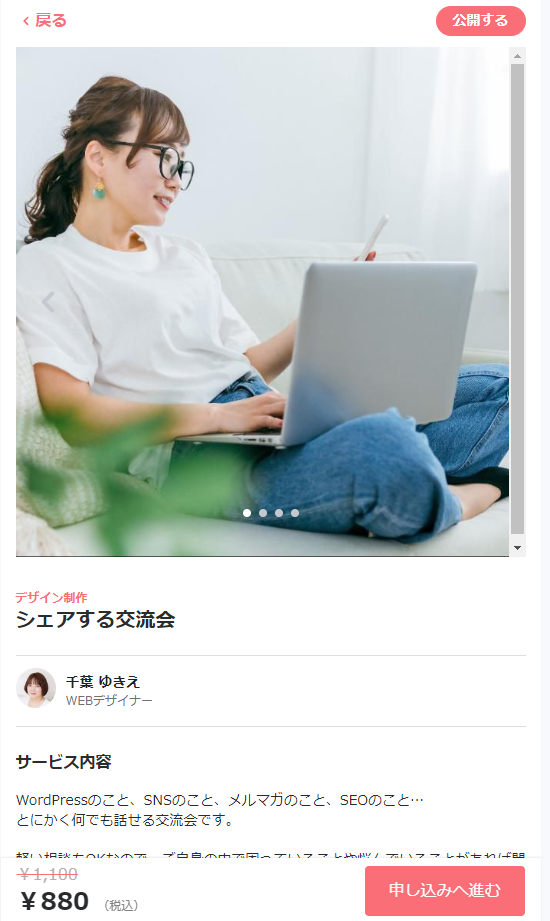
実際にお客さんに表示される画面を確認することができます。
内容を確認して公開しても大丈夫であれば、右上の「公開する」というピンクのボタンをクリックします。
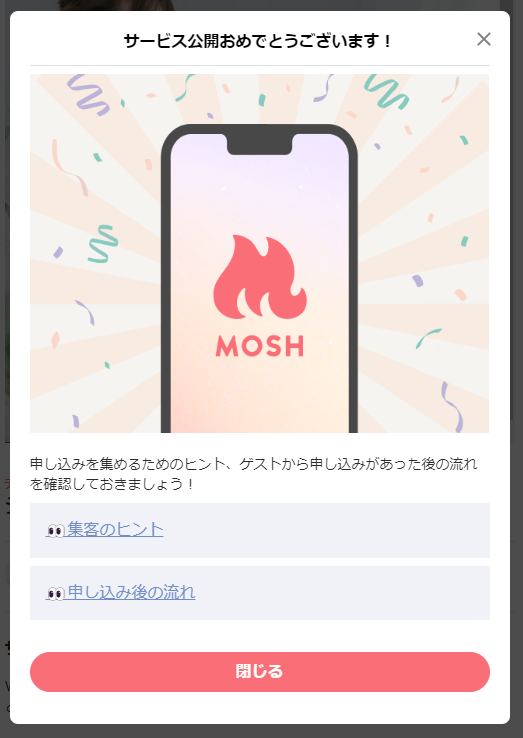
この画面が表示されれば、MOSHでサービスを公開することができました!
「閉じる」というピンクのボタンをクリックすると、このサービスに関する管理画面に切り替わります。
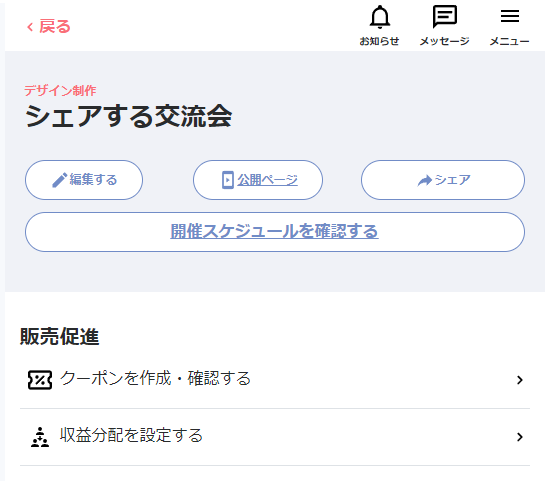
サービスのページが完成したら「公開ページ」をクリックして実際に公開されているページを確認したり、「シェア」をクリックしてSNSでのシェアやリンクコピーをして告知していきましょう!
これで、MOSHを使ってサービス販売をすることができますね!
MOSH(モッシュ)の使い方は設定だけしてしまえばとても楽です!
MOSHの使い方で一番大変なのは、サービスの設定項目が多いことだと思います。
ただ、これはどの媒体でも設定することなので、MOSHだから設定項目が多いというわけではありません。
むしろ、サービスの流れやキャンセルポリシーなどの項目があることで、お客さんとのトラブル回避になるのではないかと思っています。
普通にお申し込みフォームで受付するより、MOSHを使ってサービスを詳しくアピールできる方が集客には効果的だと思います。
また、MOSHを通すことで顧客管理もできるので事務的な作業の効率化としてはとてもおすすめです!
ホームページをまだ持っていない方は、MOSHで簡易的なホームページを作ってみませんか?
無料でできるので、特に起業したばかりの方にはおすすめです。

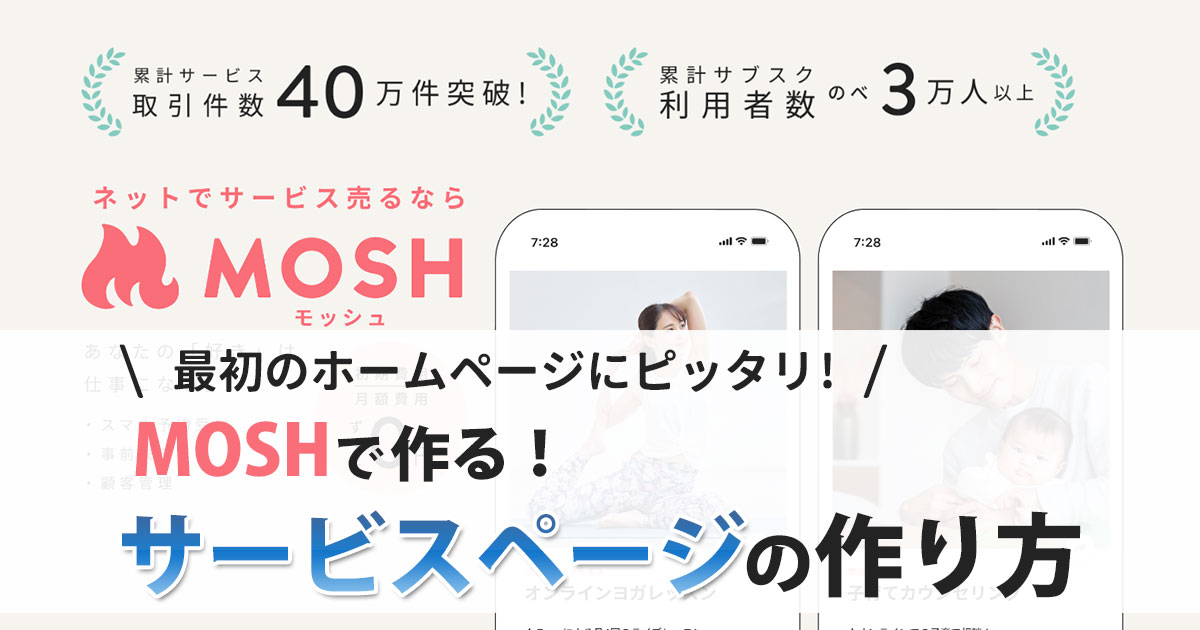
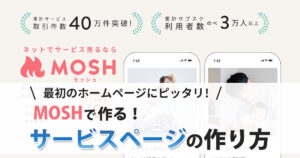

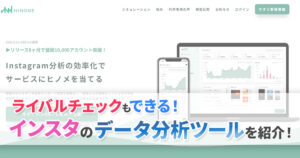



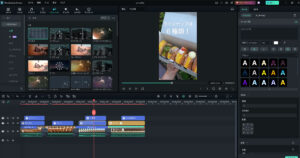


コメント