この記事は約 6 分で読めます。
Googleアナリティクスが変わるのを知っている方も多いと思いますが、まだまだ知らずに変更の設定をしていない方も多いのではないでしょうか?
言葉が難しくてイヤになってしまった方もいるかなと思ったので、細かくGoogleアナリティクス4の設定方法を解説したいと思います。
Googleアナリティクスの種類は2つある
今現在では、Googleアナリティクスは2種類あります。
- Googleユニバーサルアナリティクス(UA)…古いアクセス解析ツール
- Googleアナリティクス4(GA4)…新しいアクセス解析ツール
細かい違いは難しくなってしまうので省略しますが、2023年7月1日以降はユニバーサルアナリティクスでの計測が終了になります。
そのため、今からGoogleアナリティクス4を設定しておく必要があるのです。
Googleアナリティクス4では機械学習による予測機能があるため、正しいデータを出すのに時間がかかると言われています。
なので早めに導入しておくことがおすすめです。
すでにユニバーサルアナリティクスが入っている方は、ぜひ早めにGoogleアナリティクス4の設定をしましょう!
また、アクセス解析自体を設定していない方は必ず入れるようにしましょう!
アクセス解析のデータを見ることでどんな記事が人気なのか、どのページから物やサービスが売れているのかを予測することが可能になります。
今後はGoogleアナリティクス4のみになる
2024年1月以降はユニバーサルアナリティクスの閲覧の保証が切れ、それ以降はどこかのタイミングでユニバーサルアナリティクスの閲覧も終了となります。
そのため、今後はGoogleのアクセス解析ツールは「Googleアナリティクス4」のみになります。
ユニバーサルアナリティクスのアクセスデータを引き継ぐものではないので、早めに設定しておく方が良いでしょう。
Googleアナリティクス4を設定しよう!
ここからは、ユニバーサルアナリティクスからGoogleアナリティクス4への切り替え方法の手順を説明します。
以前に比べてGoogleアナリティクス4の設定は、とても分かりやすくなっている印象ですが、慣れていない方には難しいようです。
そこで、Googleアナリティクス4の設定方法を細かく画像を付けて解説しますので、一緒に設定してみてくださいね!
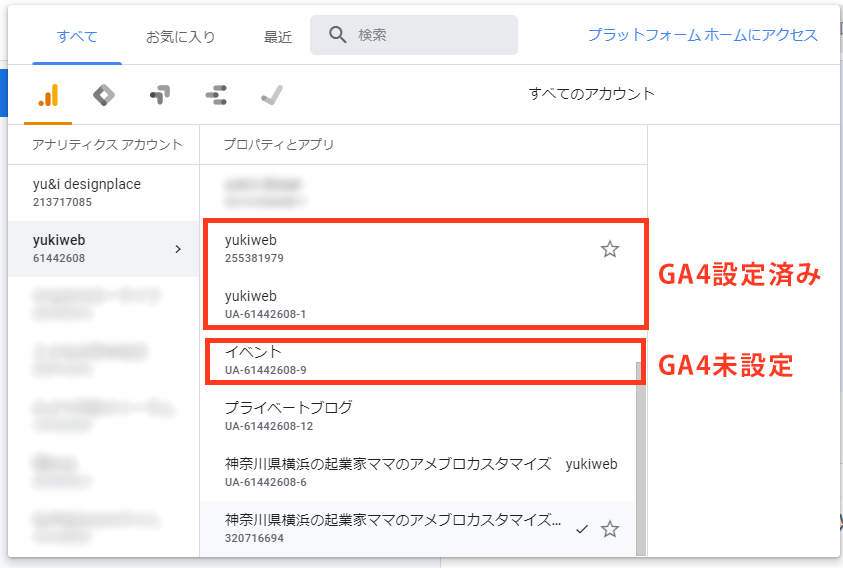
データの選択するところに同じサイト名で「UA-」で始まるコードと数字だけのコードがあります。
両方ある場合は、Googleアナリティクス4の設定ができています。
「UA-」から始まるコードのみの場合は、Googleアナリティクス4の設定が必要です。
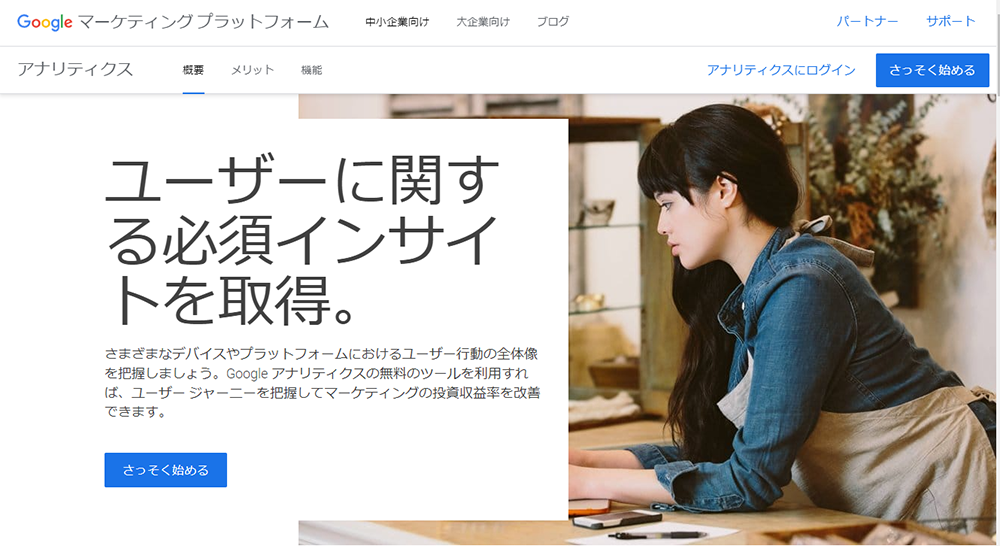
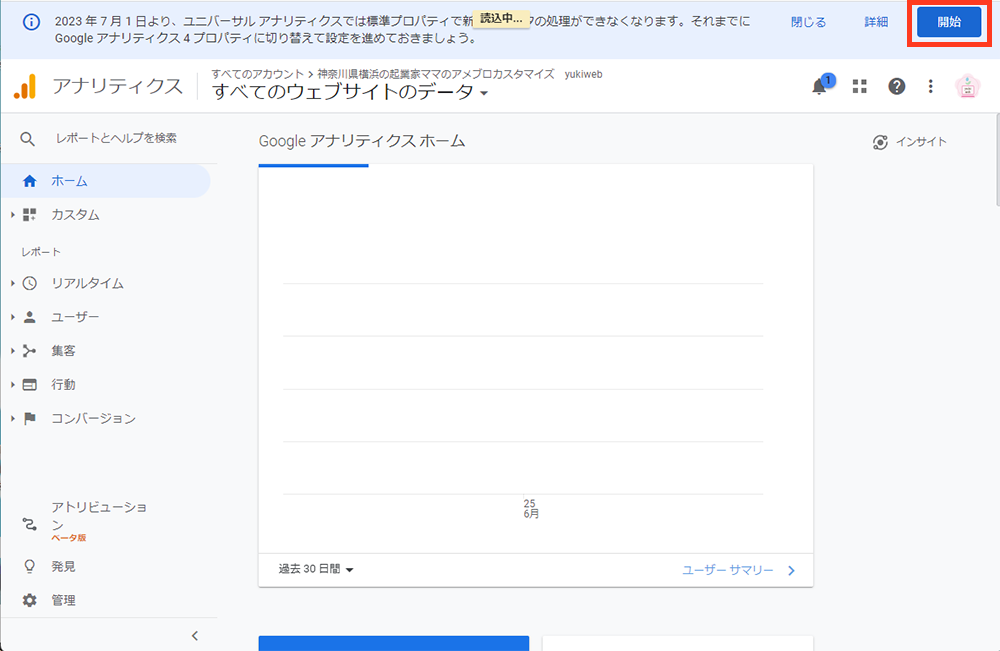
まず、Googleアナリティクスにログインすると、Googleアナリティクス4の設定を促す注意書きが上部に表示されるので、右側の「開始」をクリックします。
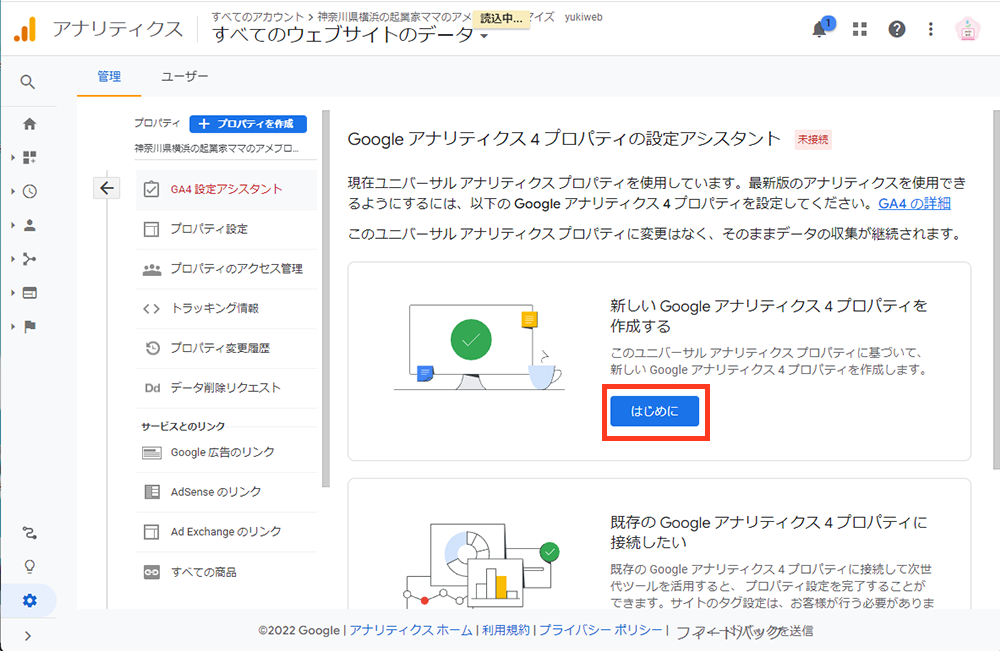
開いた画面の真ん中あたりにある「はじめに」をクリックします。
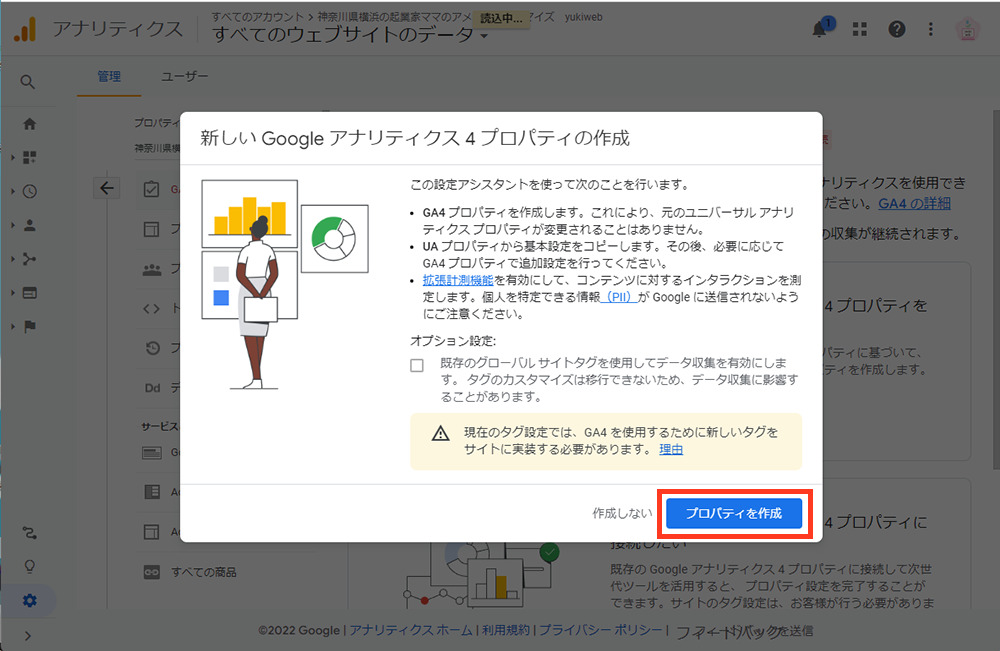
開いた画面の右下の「プロパティを作成」をクリックします。
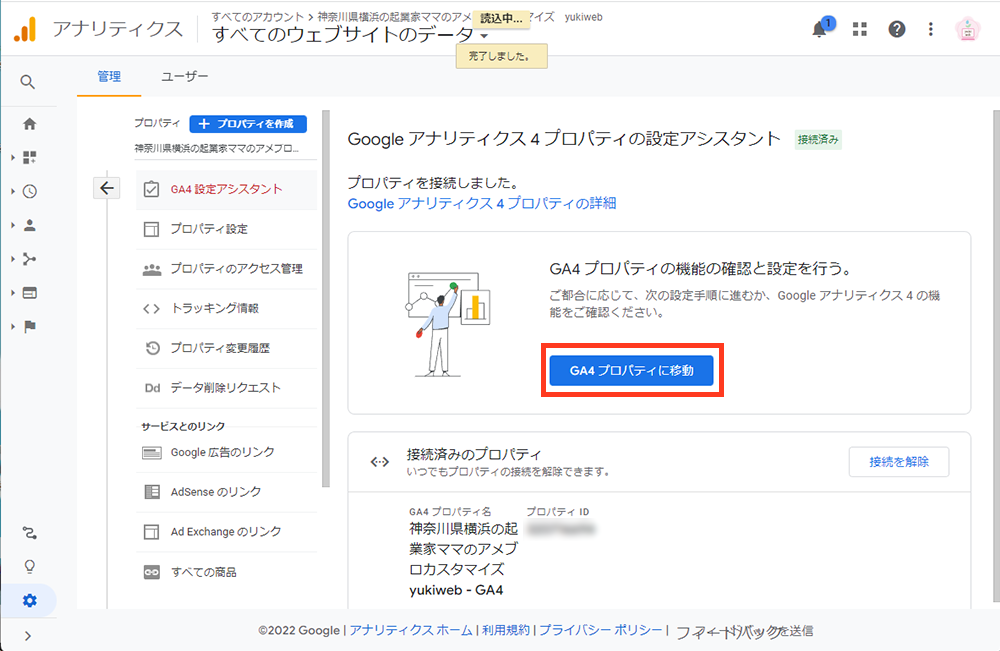
次に「GA4プロパティに移動」をクリックします。
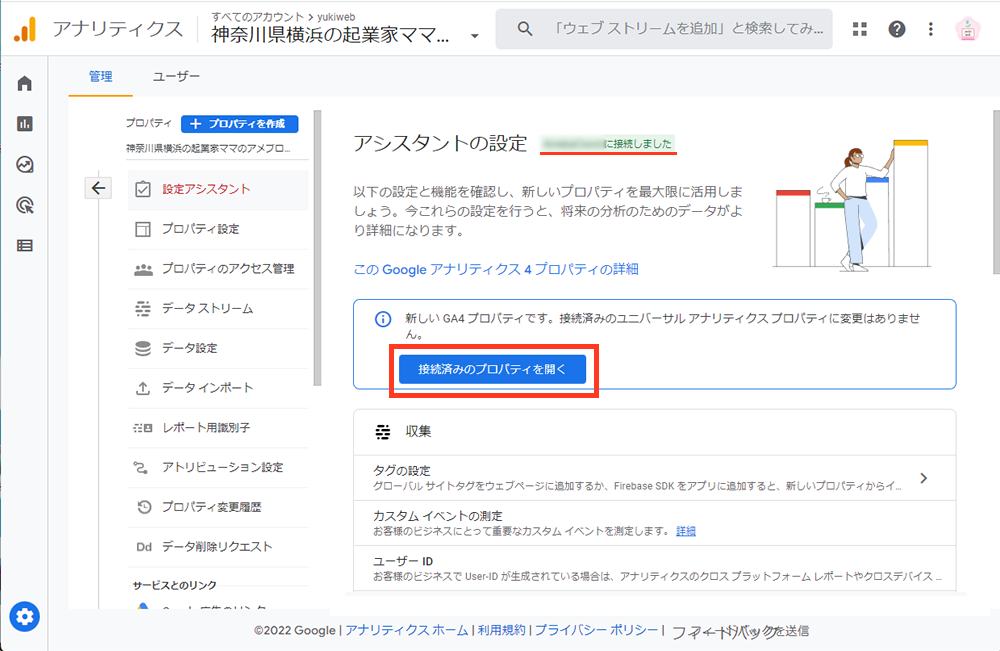
上部に緑色のマーカーで「******に接続しました」と表示されていることを確認します。
これで、Googleアナリティクス4との接続が完了です。
次に「接続済みのプロパティを開く」をクリックします。
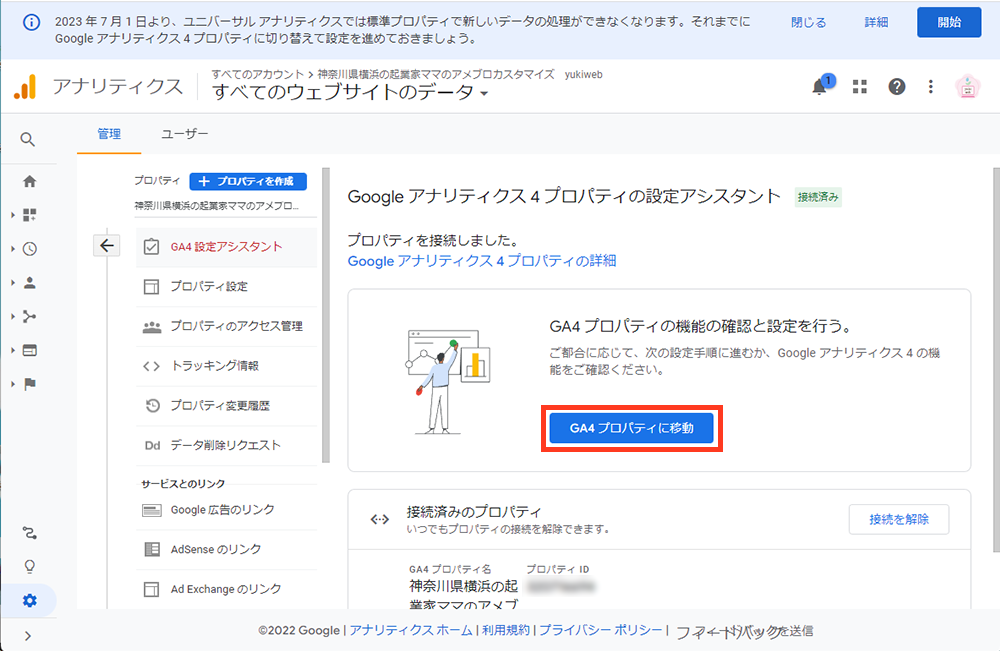
右上の方に緑のマーカーで「接続済み」になっていることを確認します。
次にSearchConsoleとの連携を行います。
「GA4プロパティに移動」をクリックします。
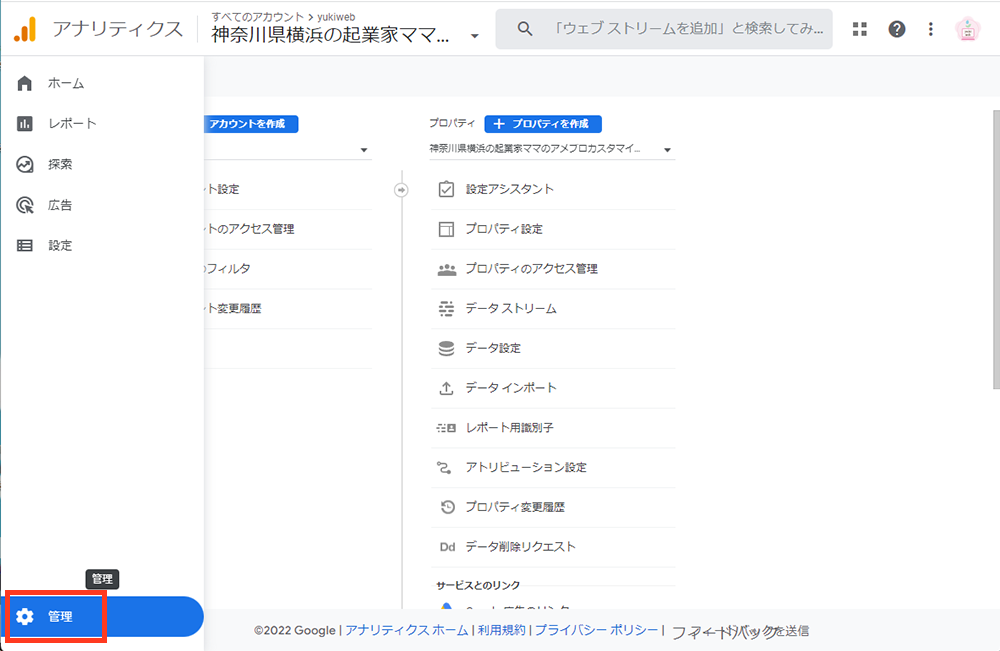
開いた画面の左下にある歯車のマークにマウスを乗せると「管理」と表示されるのでクリックします。
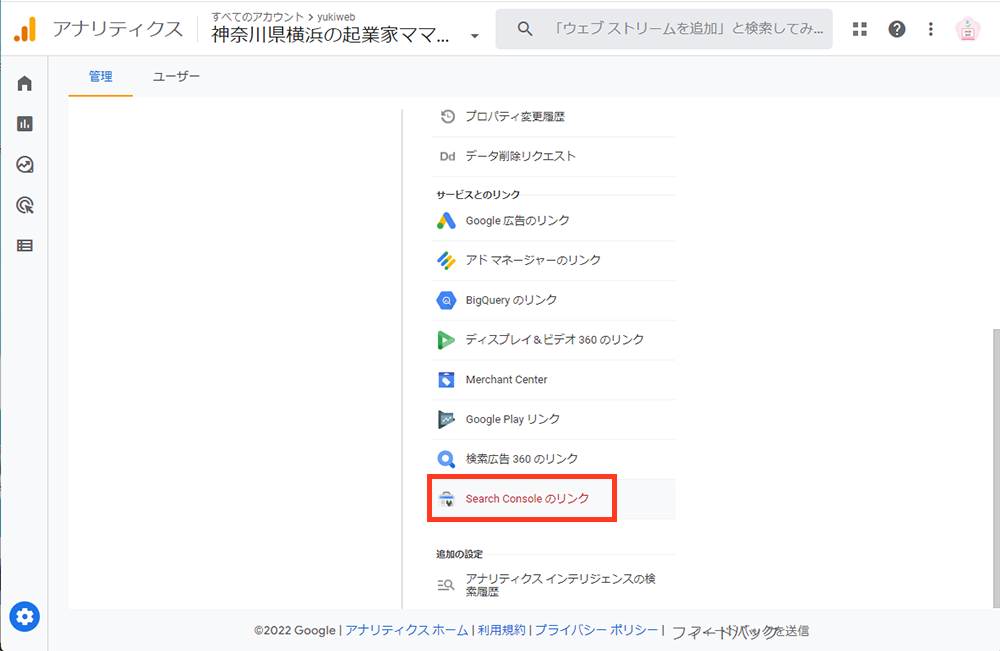
開いた画面を下にスクロールして「SearchConsoleのリンク」を見つけてクリックします。
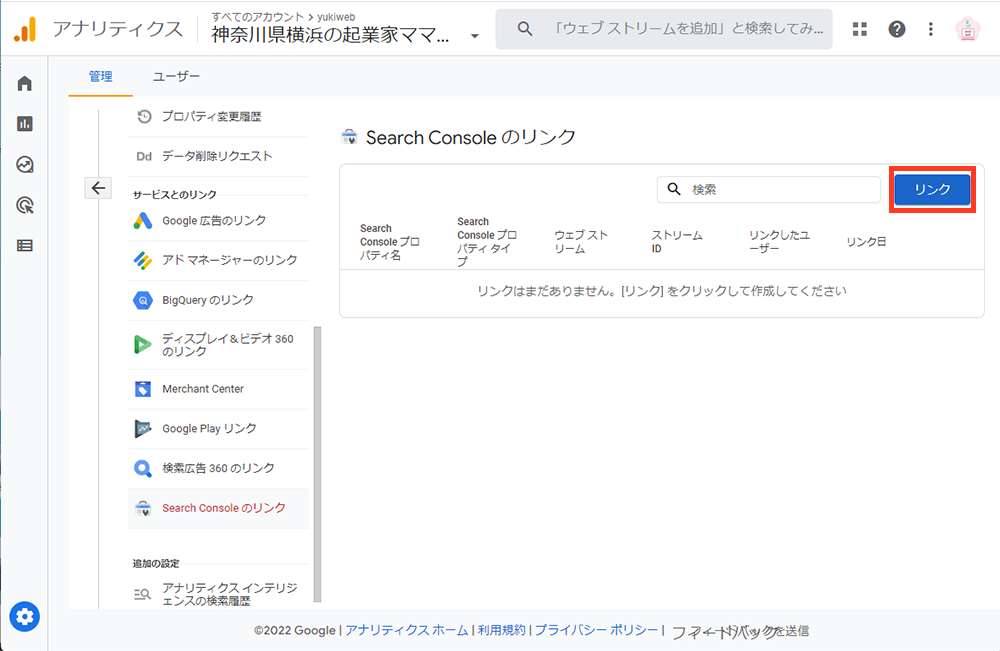
SearchConsoleのリンクの表には、何もデータがないことを確認し、右上の「リンク」をクリックします。
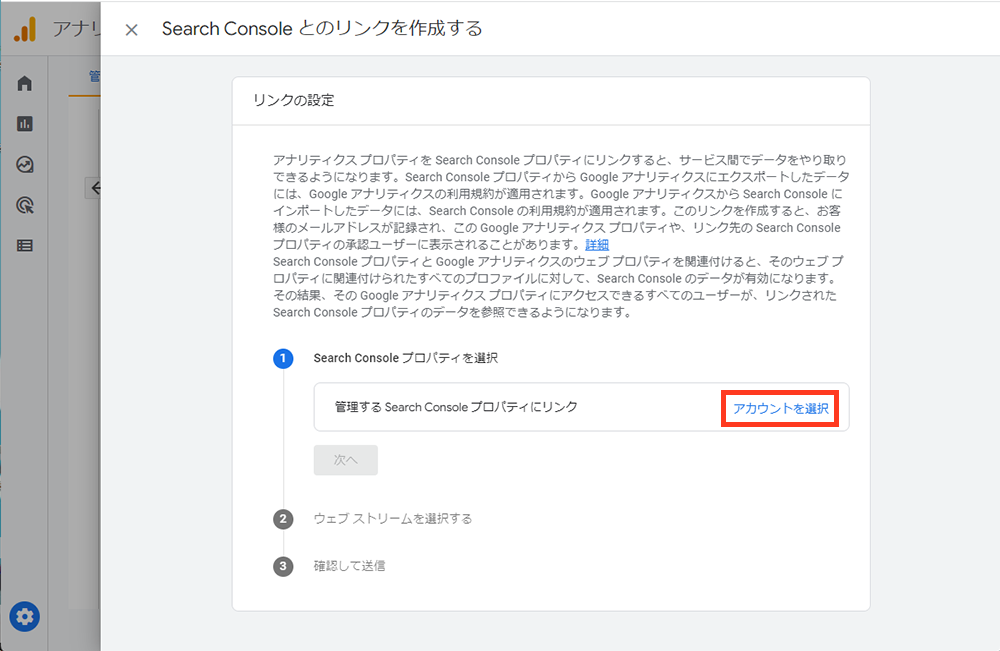
開いた画面の「アカウントを選択」の文字をクリックします。
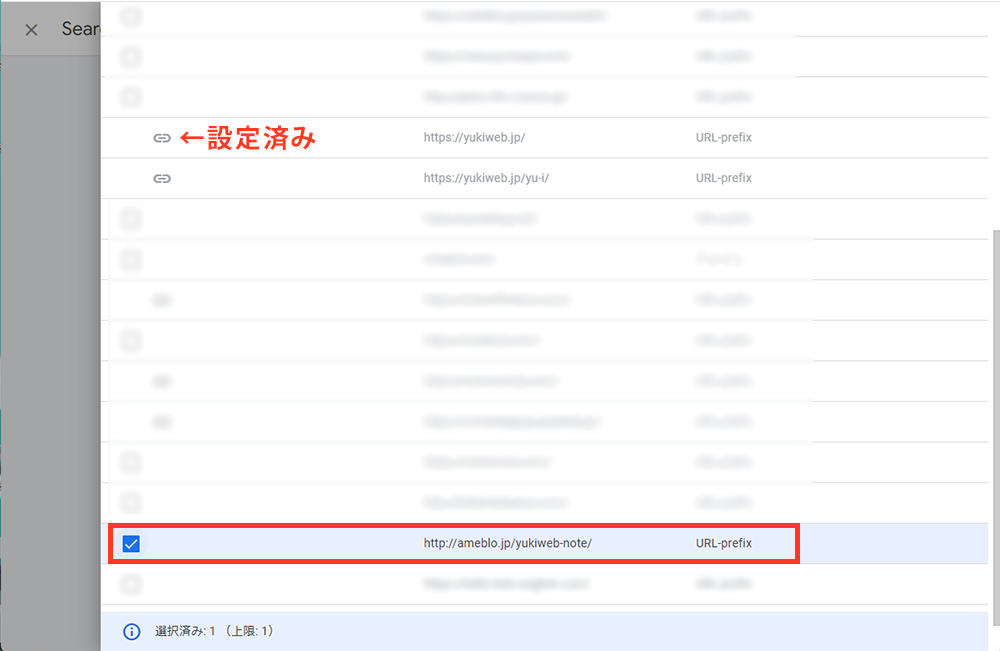
SearchConsoleを設定しているサイトの一覧が表示されるので、紐づけたいサイトを選択(チェックを入れる)します。
ちなみに、すでに設定されていると左側に鎖のマークが表示されています。
また、普通の方ならここの一覧では1つしかアドレスが表示されないかと思います。
いくつもサイトを持っている方だと私みたいにズラッと表示されてしまいます。
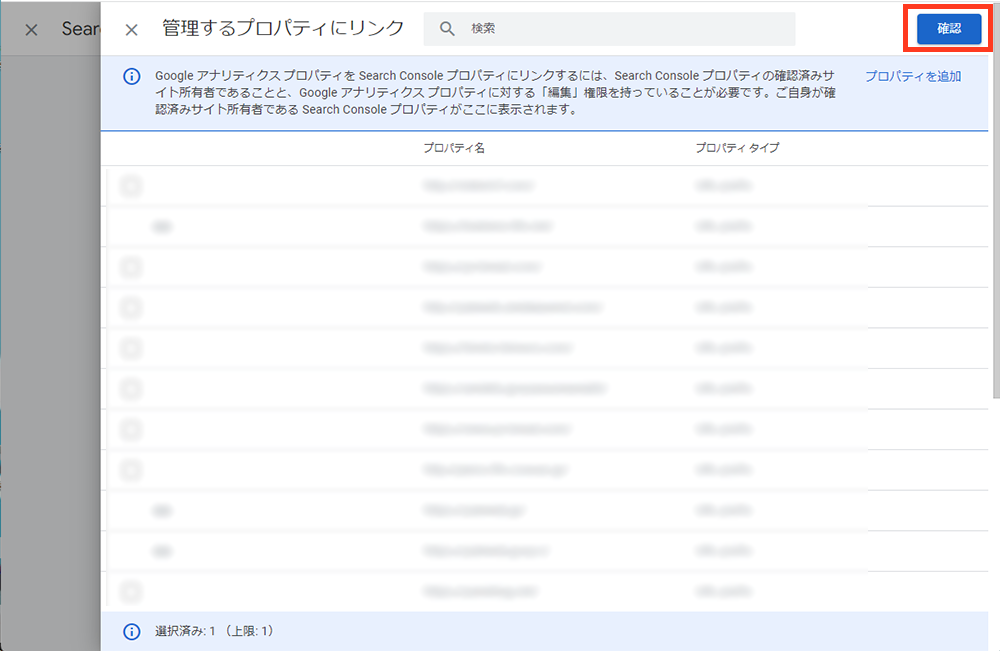
チェックを入れたら右上の「確認」ボタンをクリックします。
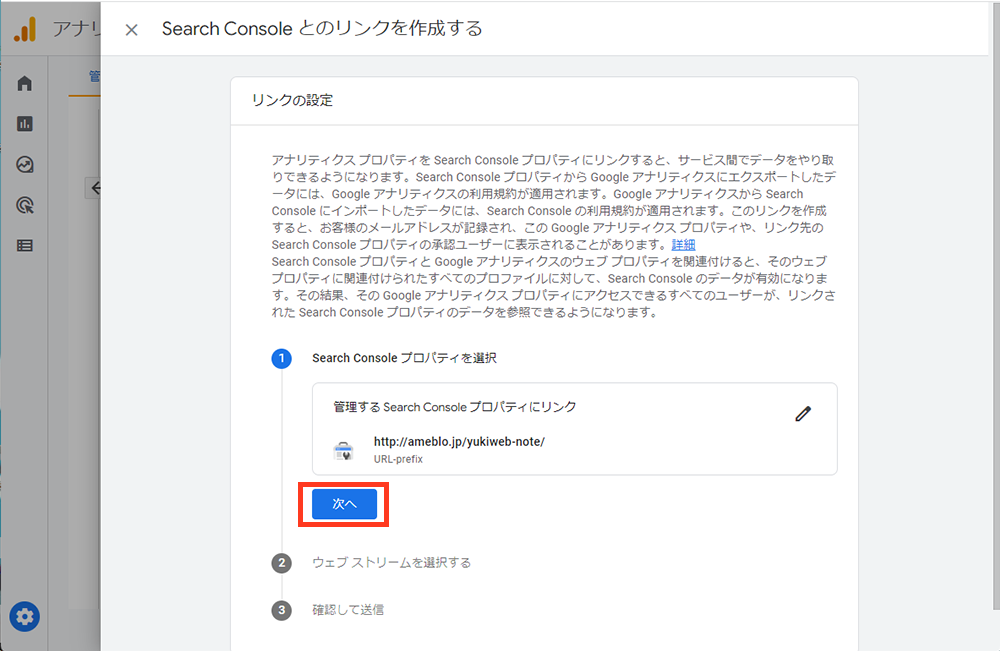
画面が切り替わるので、リンクアドレスが入ったことを確認して「次へ」ボタンをクリックします。
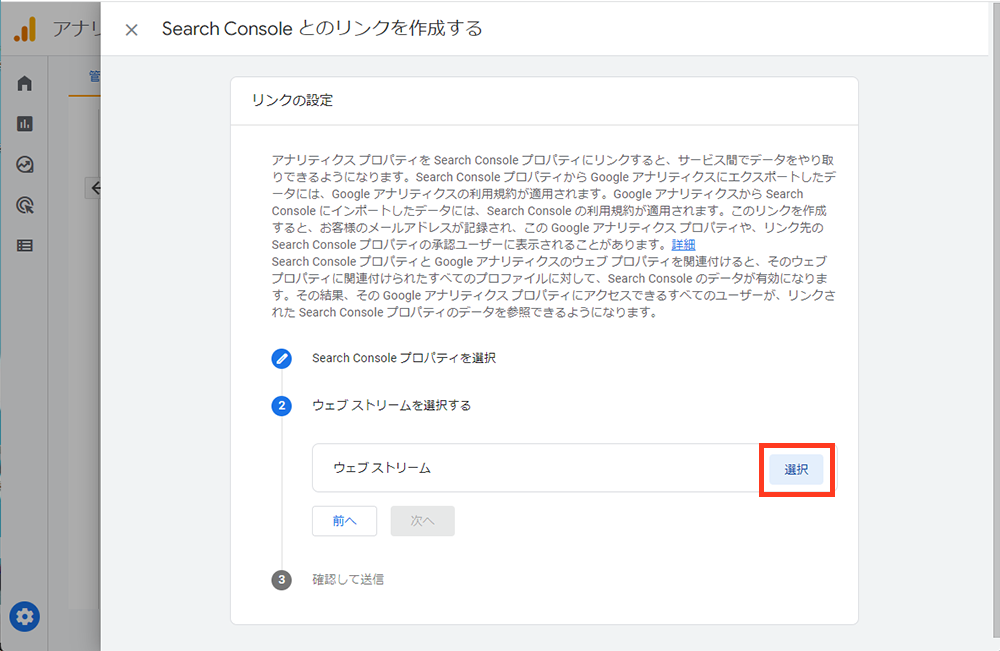
次に②が表示されます。
ウェブストリームの右側にある「選択」ボタンをクリックします。
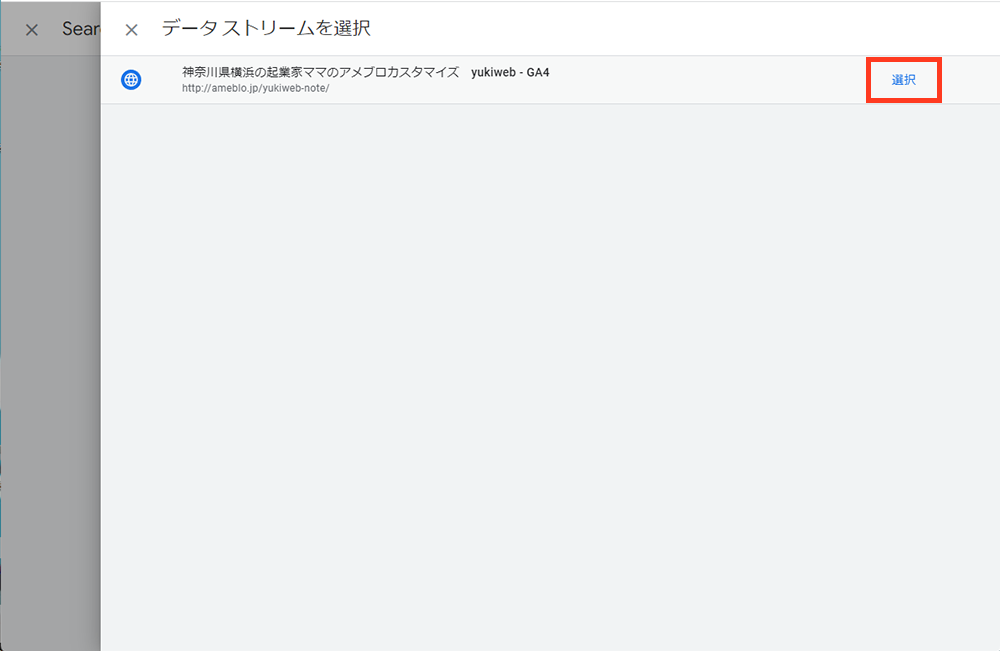
データストリームの画面が表示されるので、設定するサイト名の右側にある「選択」の文字をクリックします。
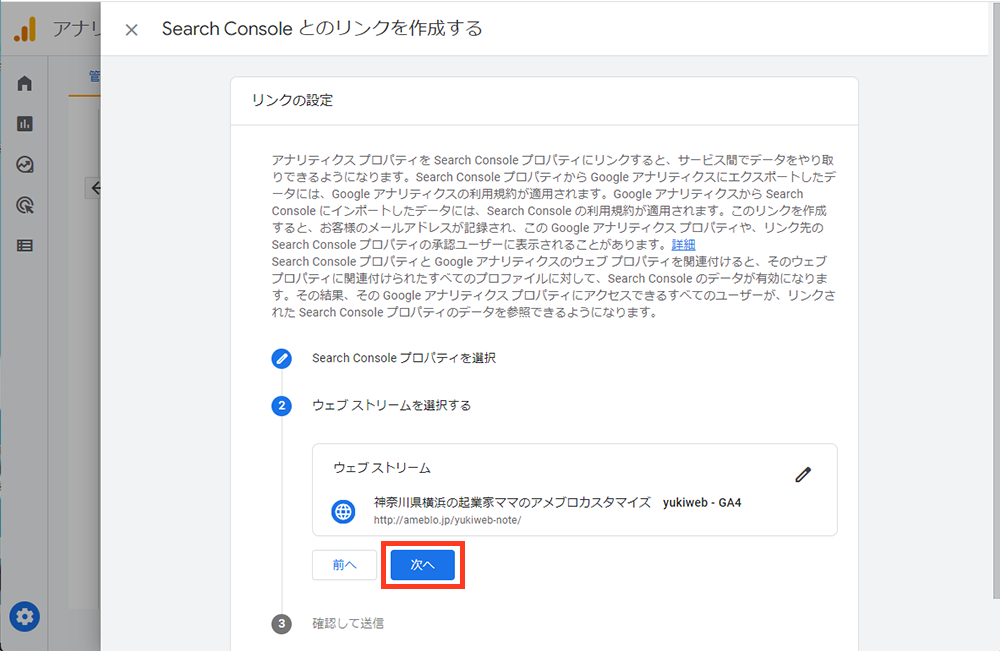
画面が切り替わりウェブストリームにサイト名が表示されていることを確認して「次へ」ボタンをクリックします。
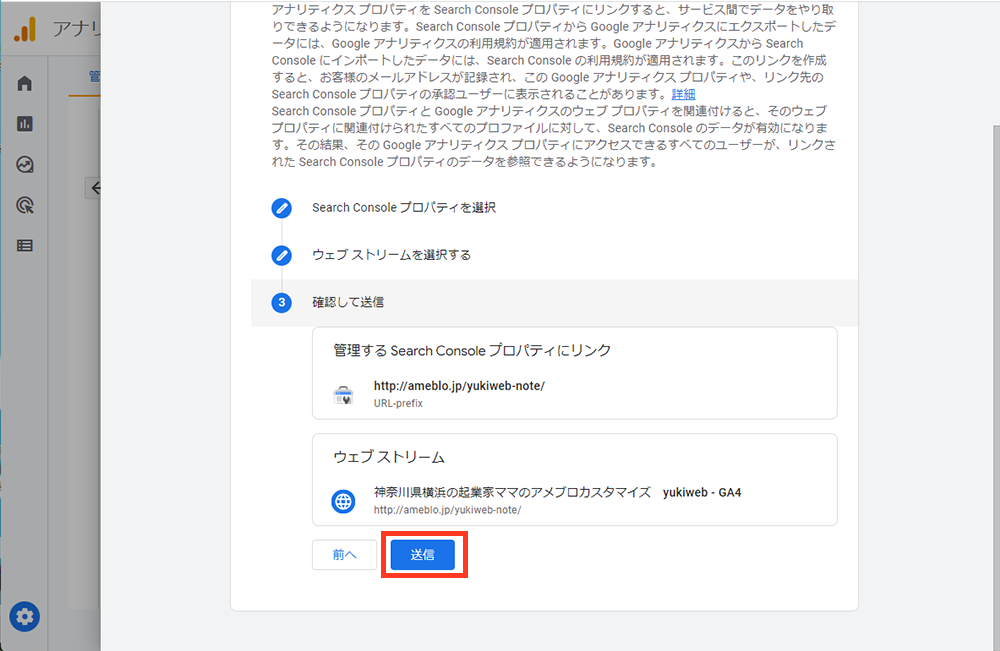
③が開くので内容を確認して「送信」ボタンをクリックします。
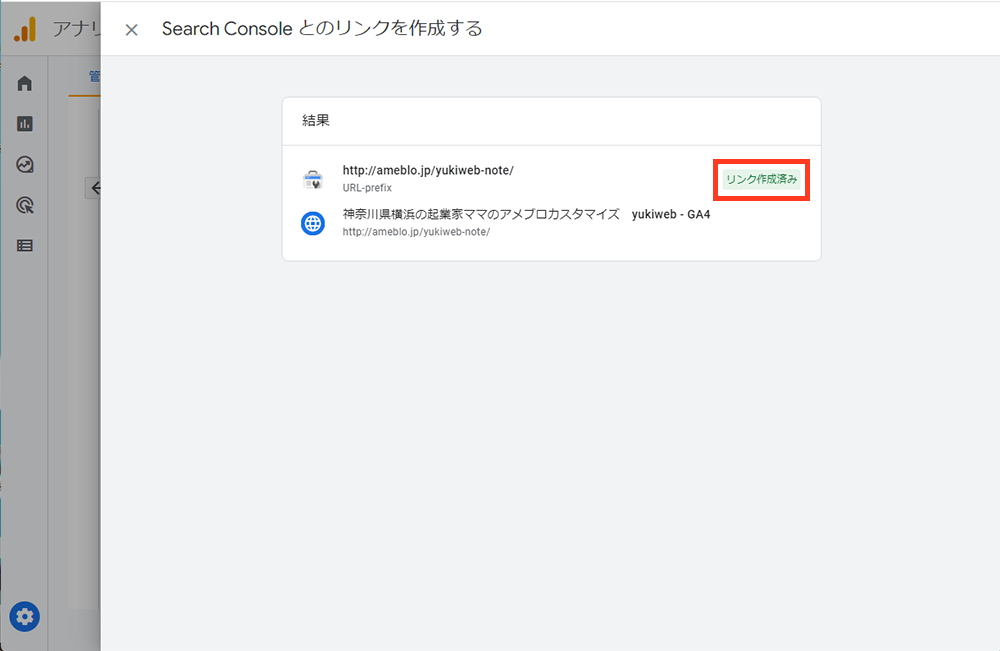
「リンク作成済み」になれば、SearchConsoleとの連携完了です。
左上の×マークで画面を閉じます。(後ろにあるグレーの画面が表示されます)
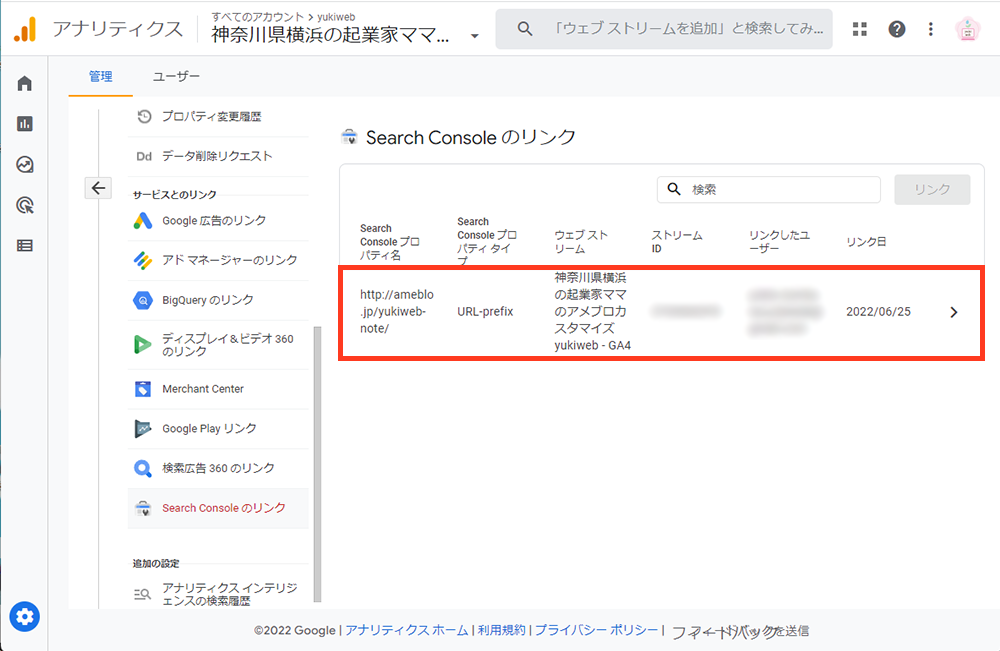
SearchConsoleのリンクの表に設定したサイトのデータが入っていれば、連携されていることになります。
Googleアナリティクス4とSearchConsoleを連携しよう!
ユニバーサルアナリティクスからGoogleアナリティクス4への移行方法を説明しました。
ほぼ選択していけば設定できてしまうので、思ったよりも簡単だった方も多いのではないでしょうか?
ちょっと面倒に思うかもしれませんが、データを取っておくと後にいろんな場面で役に立つことがありますので、ちょっとだけ腰を据えて設定だけしちゃいましょう!

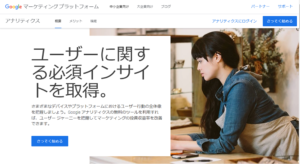
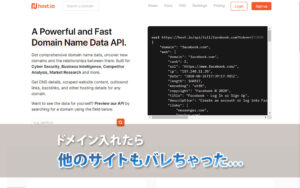





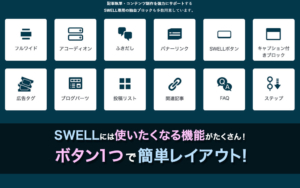
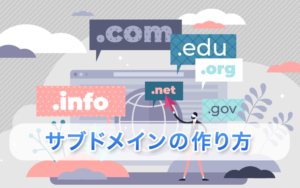
コメント